אם אתה רואה את הודעת השגיאה Windows לא יכול להתקין קבצים נדרשים, קוד שגיאה 0x800701B1 בזמן התקנת Windows 11/10 במערכת שלך, הפתרונות הניתנים במאמר זה יעזרו לך. שגיאה זו יכולה להתרחש עקב בעיות חומרה ותוכנה, כמו BCD פגום, דיסק פגום וכו'.

taskhostw.exe
Windows לא יכול להתקין קבצים נדרשים, קוד שגיאה 0x800701B1
השתמש בפתרונות הבאים עבור תקן את הודעת השגיאה ל-Windows אין אפשרות להתקין קבצים נדרשים במהלך התקנת Windows, עם קודי שגיאה 0x800701B1, 0x8007025D, 0x80070017 , וכו . על פי כמה דיווחים, השגיאה תוקנה כאשר משתמשים עברו מתקליטור לכונן הבזק מסוג USB לצורך התקנת Windows 11/10. אם אתה גם מבצע התקנה נקייה של Windows 11/10 באמצעות תקליטור, השתמש בכונן הבזק מסוג USB. אתה יכול גם לנסות להכניס את כונן הבזק מסוג USB ליציאת USB אחרת ולראות אם זה עוזר.
- צור שוב מדיית התקנת USB
- ודא שהמחשב הנייד שלך מחובר לחשמל ונטען
- מחק את כל המחיצות ונסה שוב
- נקה את הדיסק שלך באמצעות שורת הפקודה
- לבנות מחדש את BCD
- תקלת חומרה
בוא נראה את כל התיקונים האלה בפירוט.
1] צור שוב מדיית התקנת USB
הודעת השגיאה מציינת כי ייתכן שיש בעיה במדיית התקנת ה-USB, ייתכן שהיא לא נוצרה כראוי. אנו מציעים שתפרמט לחלוטין את כונן הבזק מסוג USB ולאחר מכן תיצור שוב מדיית התקנת USB. אם המחשב שלך אינו שמיש בזמן שאתה מבצע התקנה נקייה של Windows 11/10, עליך להשתמש במחשב אחר כדי ליצור כונן הבזק USB הניתן לאתחול להתקנת Windows 11/10.
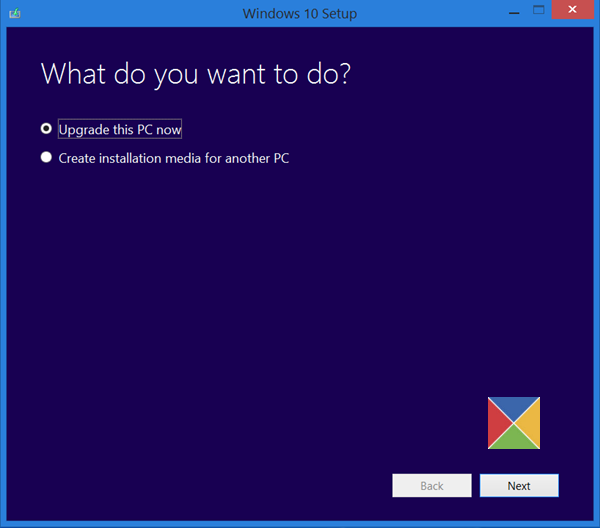
אתה יכול השתמש ב-Microsoft Media Creation Tool כדי ליצור מדיית התקנה עבור מחשב אחר. לחלופין, ישנם כלים רבים של צד שלישי זמינים באינטרנט, כמו רופוס שיעזור לך ליצור כונן הבזק USB הניתן לאתחול להתקנת מערכת ההפעלה של Windows.
2] ודא שהמחשב הנייד שלך מחובר ונטען
זה נשמע מוזר אבל זה באמת עבד עבור חלק מהמשתמשים. אם אתה משתמש במחשב נייד, חבר אותו למטען והפעל את ספק הכוח.
3] מחק את כל המחיצות ונסה שוב
כאשר אנו מתקינים את מערכת ההפעלה של Windows, היא יוצרת מחיצות בכונן הקשיח עליו היא מותקנת. כאשר ההתקנה נכשלת, אנו מנסים שוב. במצב כזה, מחיצות שנוצרו בעבר עלולות ליצור התנגשות שבגללה מתרחשות שגיאות התקנה של Windows.
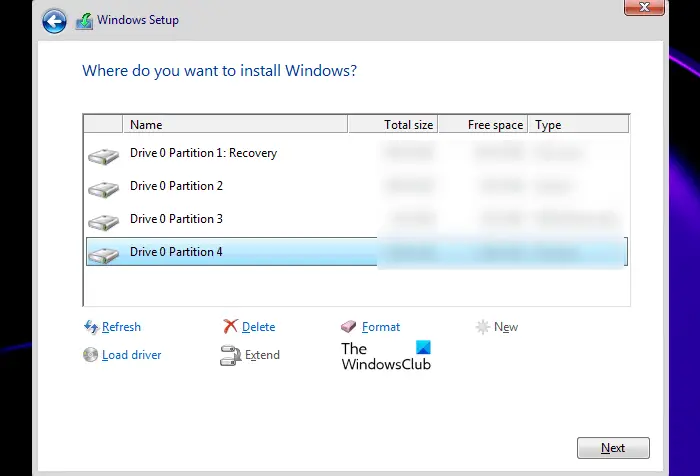
אנו מציעים למחוק את כל המחיצות בכונן הקשיח ולהתקין את Windows שוב. מכיוון שאתה מבצע התקנה נקייה, אינך צריך לדאוג מאובדן נתונים. אם יש לך יותר מדיסק אחד במערכת שלך, ודא שאתה מוחק את המחיצות מהדיסק הנכון; אחרת, תאבד את כל הנתונים שלך.
ההבדל בין פולי רשת ליקוי חמה
4] נקה את הדיסק שלך באמצעות שורת הפקודה
אם מחיקת המחיצות לא עזרה, תוכל לנקות את הדיסק ולהפעיל מחדש את תהליך ההתקנה של Windows. כדי לעשות זאת, עליך להפעיל את שורת הפקודה. הכנס את כונן הבזק מסוג USB הניתן לאתחול ולחץ על Shift + F10 מקשים במסך ההתקנה של Windows. אם זה לא מפעיל את שורת הפקודה, בצע את השלבים המפורטים להלן:
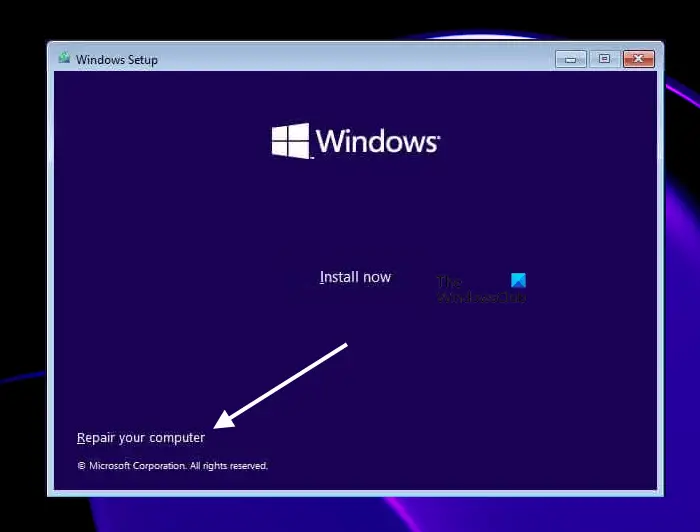
- הקלק על ה תתקן את המחשב שלך קישור על להתקין עכשיו מָסָך.
- נְקִישָׁה פתרון בעיות במסך הבא.
- עכשיו, לחץ אפשרויות מתקדמות .
- נְקִישָׁה שורת פקודה .
כאשר שורת הפקודה מופיעה על המסך, הקלד את הפקודות הבאות. עליך ללחוץ על Enter לאחר הזנת כל פקודה.
diskpart list disk select disk # clean
בפקודה לעיל, החלף # עם אות הכונן. אם תבחר בכונן הקשיח הלא נכון, תאבד את כל הנתונים שלך. לאחר ביצוע השלבים שלעיל, בעת התקנת Windows, תראה את השטח הלא מוקצה עבור הכונן שעיצבת באמצעות כלי השירות Diskpart. בחר את השטח הלא מוקצה ולאחר מכן לחץ על הבא. פעל לפי ההוראות שעל המסך כדי להתקין את Windows.
defragger הרישום
עבור חלק מהמשתמשים, המרת סגנון מחיצת הכונן הקשיח מ-GPT ל-MBR עבדה. אתה יכול גם לעשות זאת. לאחר ניקוי הדיסק, המר את הכונן הקשיח ל-MBR על ידי הקלדת הפקודה הבאה:
convert mbr
5] לבנות מחדש את BCD
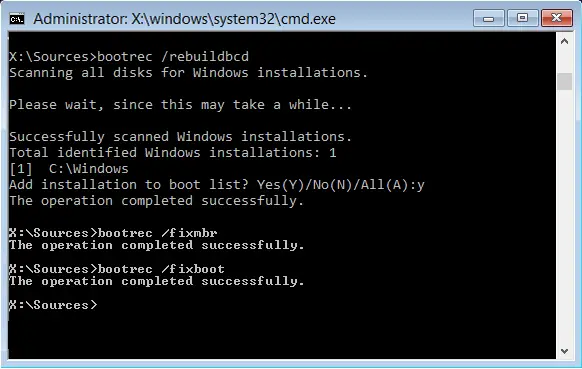
BCD פגום יכול גם לגרום לשגיאות התקנה ואתה עשוי לראות את הודעות השגיאה כך: Windows לא יכול להתקין קבצים נדרשים . ניתן לתקן את ה-BCD הפגום על ידי בנייה מחדש שלו. בצע את הפקודה כדי לבנות מחדש את BCD. ל לבנות מחדש את BCD , עליך לפתוח את שורת הפקודה. בצע את אותה שיטה שהוסברה לעיל כדי לפתוח את שורת הפקודה בזמן התקנת Windows.
6] תקלת חומרה
אם אף אחד מהפתרונות לעיל לא פותר את הבעיה שלך, ייתכן שיש תקלת חומרה שגורמת לשגיאה זו ומונעת ממך להתקין את Windows. ייתכן שהדיסק הקשיח שלך ניזוק. עם זאת, במקרים מסוימים, שגיאה זו יכולה להתרחש גם עקב זיכרון RAM פגום. חלק מהמשתמשים מצאו מקל RAM אחד פגום. כשהם הסירו את מקל ה-RAM הפגום, השגיאה תוקנה.
אם יש לך יותר מדיסק קשיח אחד במערכת שלך, נניח, אחד הוא SSD ואחר הוא HDD, אתה יכול לעשות זאת. התקן את Windows על הדיסק הקשיח שלך. אם Windows מותקן על הדיסק הקשיח ללא כל שגיאה, ה-SSD שלך ניזוק. התקן SSD חדש והתקן עליו Windows.
כיצד אוכל לתקן את 0x8007025D במהלך התקנת Windows?
אתה יכול לראות את קוד השגיאה 0x8007025D במהלך התקנת Windows 11/10 עם הודעת השגיאה:
Windows לא יכול להתקין קבצים נדרשים. ודא שכל הקבצים הנדרשים להתקנה זמינים, והפעל מחדש את ההתקנה. קוד שגיאה: 0x8007025D
כדי לתקן שגיאה זו, צור שוב כונן הבזק USB הניתן לאתחול עם Windows ISO. במקרים מסוימים, זיכרון RAM פגום יכול גם לגרום לשגיאה זו.
שגיאת מעבד שמע
כיצד לתקן את Windows שנתקע בהכנת קבצים להתקנה
התקנת Windows מהירה יותר ב-SSD בהשוואה ל-HDD. אם התקנת Windows נתקעת בהכנת קבצים, נתק את כל הציוד ההיקפי המחובר למחשב שלך וראה אם זה עוזר. אם מדיית ההתקנה לא נוצרה כהלכה, היא עלולה לגרום גם לסוגים כאלה של בעיות. פתח מחשב תקין וצור שוב כונן הבזק מסוג USB הניתן לאתחול.
אני מקווה שזה עוזר.
קרא בהמשך : שגיאה 0x80070001, ל-Windows אין אפשרות להתקין קבצים נדרשים .















