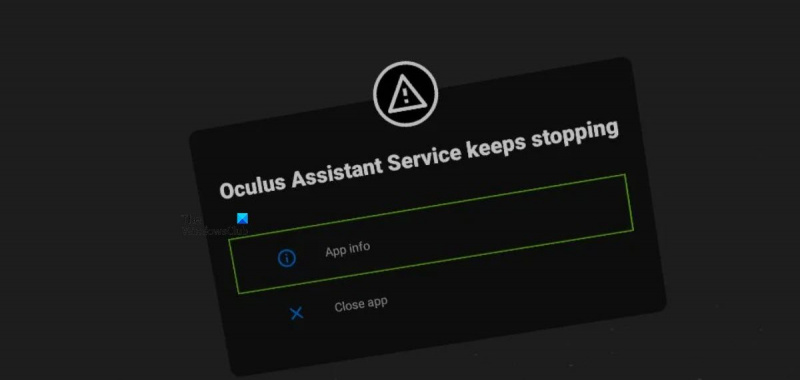אם אתה מומחה IT, אתה יודע ששירות Oculus Assistant יכול להיות כאב אמיתי. זה כל הזמן עוצר ומתחיל, וזה יכול להיות כאב אמיתי לעקוב אחריו. אבל, יש כמה דברים שאתה יכול לעשות כדי לעזור לו לפעול בצורה חלקה. הנה כמה טיפים כדי לשמור על שירות Oculus Assistant שלך פועל בצורה חלקה: 1. הפעל מחדש את שירות Oculus Assistant שלך באופן קבוע. זה יעזור למנוע ממנו להסתבך ויעזור לשמור על פעילות חלקה. 2. עדכן את שירות Oculus Assistant שלך. זה יעזור להבטיח שיש לך את התכונות העדכניות ביותר ותיקוני באגים. 3. ודא ששירות Oculus Assistant שלך מוגדר כהלכה. זה כולל לוודא שהיציאות הנכונות פתוחות ושכתובות ה-IP הנכונות מוגדרות. 4. אם אתה עדיין נתקל בבעיות, אתה תמיד יכול לפנות לתמיכה של Oculus. הם יכולים לעזור לך לפתור כל בעיה שיש לך ויכולים לעזור לך להחזיר את שירות Oculus Assistant שלך לפעול בצורה חלקה.
משתמשים רבים דיווחו שהם אינם מסוגלים להשתמש במקלדת של מכשיר ה-Oculus שלהם. כאשר מנסים לעשות את אותו הדבר, הם מתנגשים שירות Oculus Assistant מפסיק לעצור לזנק החוצה. בפוסט זה, נדבר עליהם ונראה מה אתה יכול לעשות כדי לתקן את הבעיה ולהשתמש במקלדת בצורה חלקה.

שירות תיקון Oculus Assistant מפסיק לעצור
אם שירות Oculus Assistant מפסיק לעצור, בצע את השלבים הבאים כדי לתקן את הבעיה.
- עדכן את אפליקציית הפקודה הקולית
- אפס את WiFi Oculus
- השבת פקודות קוליות
- הפעל את כל תכונות המקלדת
- הפעל את 'היי פייסבוק' ו'שיתוף אפליקציות' בהגדרות.
- נקה את נתוני דפדפן Oculus.
- אפס את Oculus להגדרות היצרן
בואו נדבר עליהם בפירוט.
1] עדכן את אפליקציית השליטה הקולית
אחת הסיבות העיקריות לכך ששירות Oculus Assistant עוצר שוב ושוב היא באג באפליקציית הפקודה הקולית. נראה שהבעיה נפוצה במכשירים שונים ברחבי העולם. בצע את השלבים הבאים כדי לעדכן את האפליקציה.
- עבור להגדרות Oculus שלך.
- לעבור ל יישומים > עדכונים.
- עכשיו תבדוק עדכון אפליקציית פקודות קוליות זמין.
- הורד והתקן עדכונים זמינים.
אם שיטה זו לא עבדה, השתמש בשיטה החלופית למטה כדי לעדכן את האפליקציה.
- לך ל הגדרות > ספריה > אפליקציות Oculus.
- לחץ על שלוש הנקודות, 'פרטים' ולאחר מכן על 'עדכונים'.
- לבסוף, הפעל מחדש את המכשיר והאפליקציה שלך תתעדכן.
לאחר עדכון אפליקציית Oculus, בדוק אם הבעיה נפתרה.
2] הפעל מחדש את Wi-Fi Oculus.
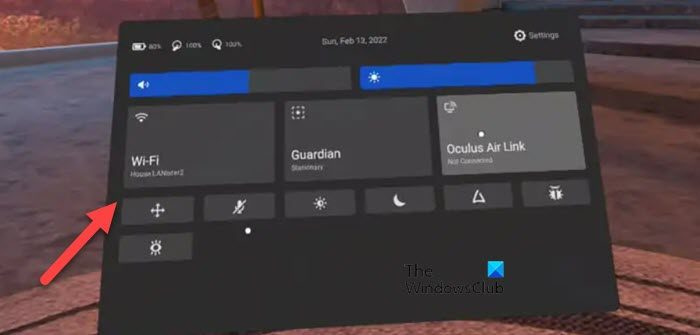
אתה עלול גם להיתקל בבעיה זו עקב כשל ברשת. במקרה זה, הדרך הטובה ביותר לתקן את הבעיה היא לכבות ולהדליק את ה-Wi-Fi של מכשיר ה-Oculus שלך. כדי לעשות את אותו הדבר, הפעל את ההגדרות המהירות ולחץ על סמל ה-WiFi. לאחר מכן השתמש במתג כדי לכבות את ה-WiFi של המכשיר שלך. לבסוף, הפעל אותו שוב ובדוק אם הבעיה נפתרה.
אם זה לא עובד, נסה להפעיל ולכבות את הנתב שוב. זה מתקן כל תקלה ברשת שלך כמו גם בהתקני רשת. בצע את השלבים שנקבעו כדי לעשות את אותו הדבר.
- כבה את הנתב.
- נתק את כל הכבלים שלו.
- המתן 30 שניות, הפעל את המכשיר וחברו את הכבלים.
לבסוף, בדוק אם הבעיה עדיין קיימת.
3] השבת פקודות קוליות
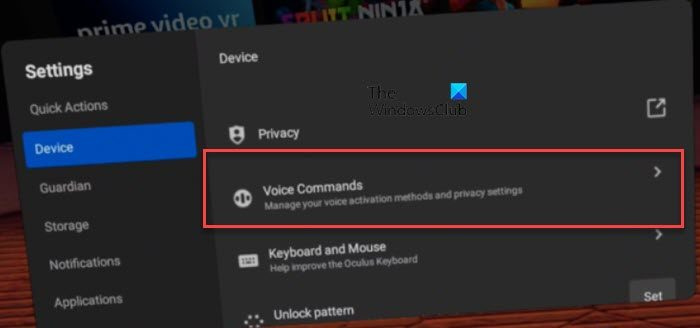
אם אינך מוצא עדכונים לפקודות קוליות, ייתכן שלמכשיר שלך אין מתקן באגים. במקרה זה, עלינו להשבית פקודות קוליות ולחכות לשחרור העדכון. לאחר שחרור עדכון, תוכל להתקין אותו ולהפעיל את התכונה שוב. עד אז, השאר אותו מושבת ופעל לפי השלבים שנקבעו כדי לעשות את אותו הדבר.
מצלמת צוותי מיקרוסופט לא עובדת
- לְהַשִׁיק הגדרות וללכת ל מערכת.
- לחץ על פקודות קול אוֹפְּצִיָה.
- השבת כל תכונה.
לבסוף, הפעל מחדש את המכשיר ובדוק אם הבעיה נפתרה. במקרה שהבעיה נפתרה לאחר השבתת תכונה זו, המתן לעדכון והורד אותו כאשר הוא זמין.
4] הפעל את כל תכונות המקלדת.
אחת הסיבות לכך שהודעת השגיאה ממשיכה לצוץ היא העובדה שחלק מתכונות המקלדת מושבתות. במקרה זה, עלינו להפעיל אותם ולראות אם זה עוזר. הנה איך לעשות את אותו הדבר.
- פתח את ההגדרות של המכשיר שלך.
- לך ל מערכת.
- עבור אל מקלדת ולאחר מכן הפעל את כל האפשרויות.
לבסוף, הפעל מחדש את המכשיר שלך ובתקווה שהבעיה שלך תיפתר.
tcpip.sys נכשל
5] הפעל את 'היי פייסבוק' ו'שיתוף אפליקציות' בהגדרות.
שירות העוזר ימשיך להפסיק אם הוא לא יכול לגשת למודולים שהוא צריך להפעיל. במקרה זה, אנחנו צריכים לכלול שלום שיתוף פייסבוק ואפליקציות מוּזָרוּת. כדי לעשות את אותו הדבר, בצע את השלבים שנקבעו.
- קודם כל, התקן מחדש את אפליקציית Oculus בטלפון הנייד שלך.
- לאחר מכן, במכשיר Oculus שלך, נווט אל הגדרות > תכונות ניסיוניות.
- להדליק 'שלום, פייסבוק'.
- חזור אחורה ואז ל'חשבונות'.
- סוף סוף הדלק שיתוף אפליקציות.
מקווה שזה יעזור לך.
6] נקה את נתוני דפדפן Oculus שלך.
נתוני גלישה פגומים ידועים כגורמים לבעיות מוזרות, דפוס התנהגות זה צוין בדפדפנים שונים, ודפדפן Oculus אינו חף מפגם זה. במקרה זה, ננקה את נתוני הגלישה על ידי ביצוע השלבים הבאים ונראה אם זה עוזר.
- בדפדפן Oculus, עבור לתפריט על ידי לחיצה על שלוש הנקודות האנכיות.
- בחר נקה נתוני גלישה אוֹפְּצִיָה.
- כעת בחר 'התחלת זמן' מהתפריט הנפתח ולחץ על כפתור 'נקה נתונים'.
לבסוף, הפעל מחדש את המכשיר ובדוק אם הבעיה נפתרה.
7] אפס את Oculus להגדרות היצרן
אם כל השאר נכשל, המוצא האחרון הוא איפוס להגדרות היצרן של מכשיר ה-Oculus שלך. כדי לעשות את אותו הדבר, אתה יכול להשתמש באפליקציית Meta Quest או בהגדרות המובנות של האוזניות.
כדי לאפס את אוזניות ה-Oculus שלך באמצעות אפליקציית Quest, בצע את השלבים הבאים.
- הפעל את אפליקציית Meta Quest ונווט אל קטע התקנים.
- לך ל הגדרות > הגדרות מתקדמות > הגדרות מתקדמות.
- לבסוף, לחץ על איפוס להגדרות היצרן ולאחר מכן על איפוס.
אם ברצונך לבצע איפוס להגדרות היצרן באמצעות האוזניות שלך, בצע את השלבים המפורטים.
- כבה את האוזניות ולחץ על לחצני ההפעלה ועוצמת הקול בו-זמנית.
- כאשר מופיע מסך האתחול, עבור אל איפוס היצרן.
- בחר כן, מחק ואפס למפעל.
אל תתקין את כל היישומים במהלך תהליך ההתקנה. לבסוף, בדוק אם הבעיה נפתרה.
לקרוא: שגיאת רכישה או תשלום בחנות Oculus
למה זה כל הזמן אומר ששירות Oculus Assistant מפסיק לעצור?
ה-Oculus Assistant ימשיך לעצור אם יש איזה באג בקושחת האוזניות או אם האוזניות שלך לא מוגדרות כראוי. הזכרנו פתרונות לפתרון בעיות בשני המקרים. אז, גלול למעלה ובדוק את הפתרונות שלנו, אני מקווה שתוכל לתקן את הבעיה בקלות.
כיצד לתקן אפליקציית Oculus שבורה?
ייתכן שאפליקציית Oculus לא תעבוד אם הקבצים שלה פגומים. במקרה זה, עליך להסיר לחלוטין את האפליקציה, כולל מחיקת כל הקבצים שלה ולאחר מכן הורדה והתקנה של עותק חדש של אותו אחד. התקנת עותק חדש מבטיחה שאין קבצים פגומים ושהבעיה שלך נפתרה.
קרא גם: Oculus Quest 2 לא יתחבר למחשב