מאייר מקלה מאוד על יצירת גרפים המבוססים וקטוריים עבור אינפוגרפיקה ומצגות שבמקרים מסוימים ישמשו בפורמטים גדולים מאוד. הגרפים נעשים באמצעות כלי גרף. כלי הגרפים הזמינים ב-Illustrator הם כלי גרף עמודות, כלי גרף עמודות מוערמות, כלי גרף עמודות, כלי גרף עמודות מוערם, כלי גרף קו, כלי גרף שטח, כלי גרף פיזור, כלי גרף עוגה וכלי גרף מכ'ם. תבחין שאין כלי גרף סופגנייה זמין. זה אומר שתצטרך צור תרשים עוגה או גרף של סופגניות משלך . יש לעשות זאת באמצעות שני כלים הזמינים ב-Illustrator.
איך להכין תרשים סופגניות באילוסטרייטור
אתה יכול להפוך את המצגת שלך לאטרקטיבית יותר עם גרף דונאט וקטור. תן לנו לראות איך ליצור תרשים עוגה 3D סופגנייה באילוסטרייטור.
- פתחו והכינו את אילוסטרייטור
- עבור לחלונית הכלים
- לחץ על הכלי גרף עוגה
- לחץ וגרור כדי ליצור את תרשים העוגה
- הזן את נתוני הגרף
- שנה את הצבע של גרף העוגה
- בטל קבוצה של גרף העוגה
- בחר בכלי אליפסה
- השתמש בכלי אליפסה כדי לצייר עיגול
- מקם את העיגול במרכז גרף העוגה
- השתמש בכלי בונה צורות כדי לחתוך את גרף העוגה
- מחק את המעגל
- הפוך את גרף הסופגניה לתלת מימד
- להציל
1] פתחו והכינו את אילוסטרייטור
השלב הראשון הוא לפתוח ולהכין את אילוסטרייטור. לחץ על סמל המאייר כדי לפתוח את אילוסטרייטור. כאשר Illustrator נפתח עבור אל קוֹבֶץ לאחר מכן חָדָשׁ או לחץ Ctrl + N כדי לפתוח מסמך חדש.

חלון אפשרויות המסמך החדש יופיע. כאן תוכל לבחור את האפשרויות הרצויות עבור מסמך Illustrator החדש שלך. לאחר שבחרת את האפשרויות עבור המסמך שלך, לחץ על אישור כדי לקבל וליצור את המסמך החדש.
2] עבור לחלונית הכלים
זה השלב שבו תבחרו בכלי הגרף שבו תשתמשו כבסיס לגרף הסופגניה. כלי גרף העוגה יהיה הבסיס לגרף הדונאט. כדי ליצור את גרף העוגה, עליך לבחור בכלי גרף העוגה מחלונית הכלים השמאלית.
לקרוא: כיצד ליצור גרפים באילוסטרייטור
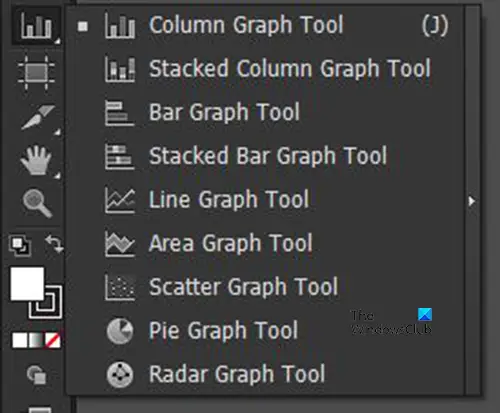
הכלי גרף עוגה ממוקם באותה קבוצה כמו הכלי גרף עמודות, כלי גרף מוערמים ואחרים.
3] לחץ על הכלי גרף עוגה
בחלונית הכלים השמאלית, תחפש את הכלי גרף עוגה. אם הכלי גרף עוגה לא נמצא בראש כלי הגרף, לחץ והחזק את כלי הגרף הגלוי כדי להעלות את התפריט עם רשימת כלי הגרף. מהתפריט המוקפץ לחץ על הכלי גרף עוגה.
4] לחץ וגרור כדי ליצור את תרשים העוגה
כאשר גרף העוגה נבחר כעת, לחץ על המסמך וגרור כדי ליצור את גרף העוגה. לחץ וגרור לגודל הרצוי ולאחר מכן שחרר את לחצן העכבר כדי לראות את הגרף ואת חלון הנתונים במסמך.
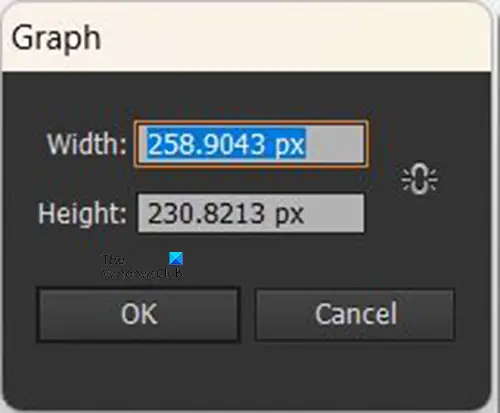
אתה יכול גם ליצור את גרף העוגה על ידי בחירה גם בכלי גרף העוגה ולאחר מכן לחיצה על המסמך. יופיע חלון אפשרות גודל הגרף, כאן תמקם את הגובה והרוחב הרצויים עבור הגרף. הזן את ערכי הגודל ולאחר מכן הקש Ok כדי ליצור את הגרף.
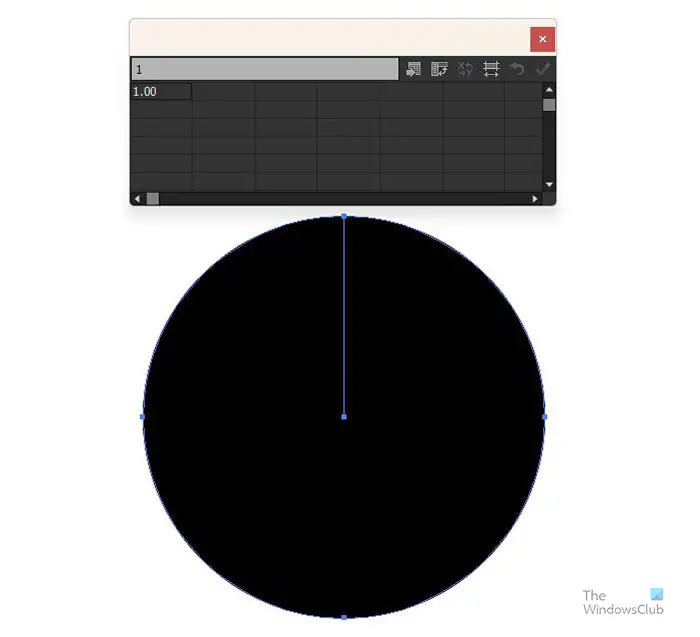
הגרף הריק עם חלון הנתונים יופיע.
5] הזן את נתוני הגרף
כאשר הגרף וחלון הנתונים מופיעים, הגרף לא יהיה בקטעים מכיוון שהנתונים עדיין לא שם. בחלון הנתונים, תזין את הנתונים שאתה צריך להציג בגרף העוגה. אם ברצונך שהשמות והצבעים של מקרא יוצגו, הזן את שמות הקטגוריות בצורה אופקית בתאים של חלון הנתונים ולאחר מכן הזן את המספרים המתאימים מתחת לכל שם קטגוריה.
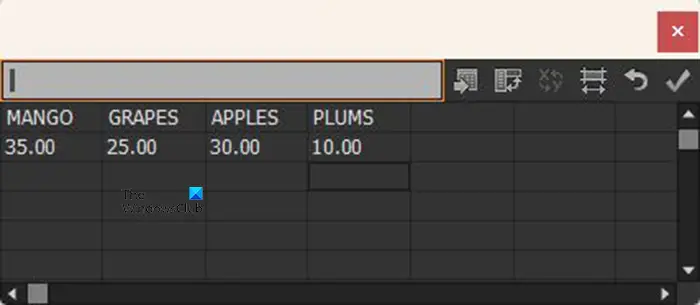
זוהי דוגמה לאיך הנתונים צריכים להיראות בחלון הנתונים.
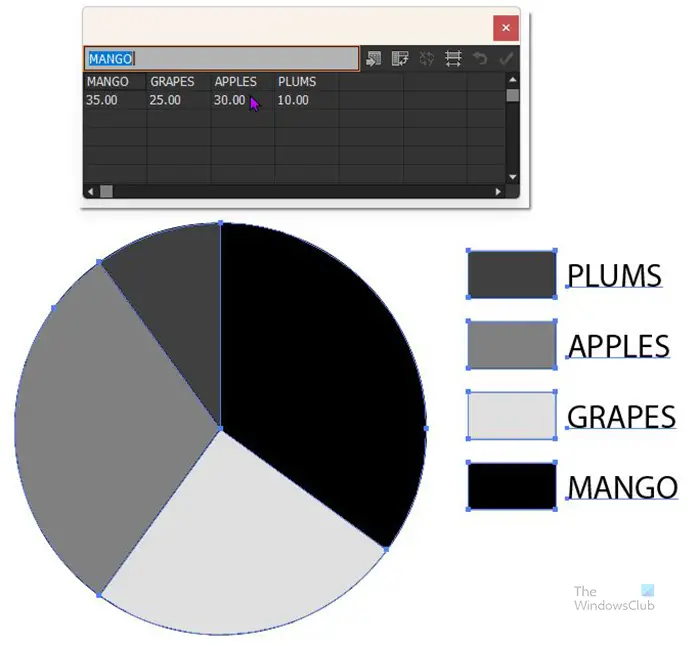
לאחר שתסיים להזין את הנתונים לחץ על להגיש מועמדות סמל (הקרציה) . תראה את גרף העוגה מחולק כדי לייצג את הנתונים שהוזנו וגם את האגדה המתאימה. כולם יהיו בגווני אפור אז תצטרך לשנות את הצבעים. כאשר הנתונים מוזנים ואתה מרוצה מהתוצאות, לחץ על איקס כדי לסגור את חלון הנתונים.
6] שנה את הצבע של גרף העוגה
בשלב זה אתה משנה את הצבע של פרוסות גרף העוגה וגם את המקרא שמייצג כל פרוסה. שלב זה הוא אופציונלי שכן ייתכן שתרצה לשמור על המראה בגווני אפור למטרות הדפסה. למרות זאת. ייתכן שתרצה לשנות את הצבעים אם אתה רוצה שהמצגת תהיה אטרקטיבית, במיוחד עבור מצגות דיגיטליות.
כדי לשנות את צבע הגרף תצטרך לבחור כל פרוסה ואת האגדה המתאימה לה. אתה יכול להשתמש בצבעים ישרים או שיפועים. שימו לב שעדיף לשנות את צבע הנתח ואת האגדה שלו במקביל או שאתם עלולים להתבלבל. כדי לשנות את הצבעים עבור לחלונית הכלים השמאלית ובחר את כלי בחירה ישירה לאחר מכן לחץ על הפרוסה והחזק את Shift ולאחר מכן לחץ על המקרא המתאים. כששניהם נבחרו, עבור לחלונית דוגמית הצבע ולחץ על הצבע או הצבע הרצוי.
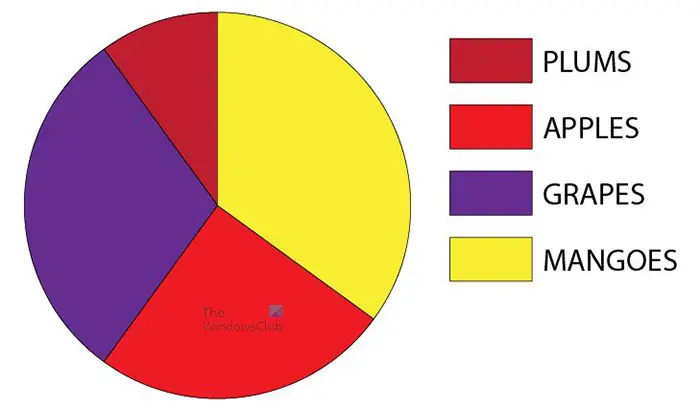
לא הצלחנו להשלים את העדכונים לביטול השינויים
זהו גרף העוגה עם הצבע שנוסף לפרוסות ודוגמיות האגדה.
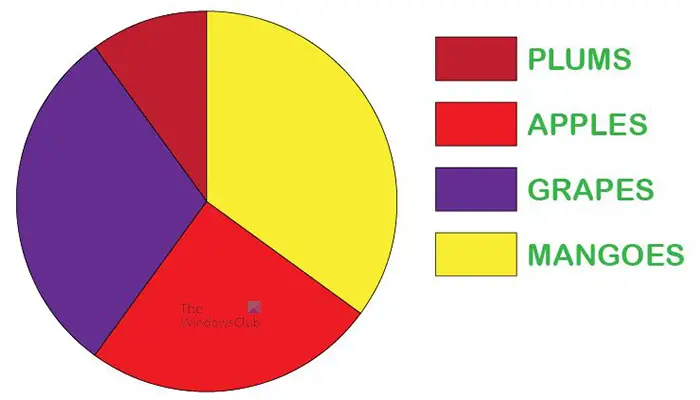
אם תרצה, תוכל גם לשנות את הצבעים ואת סגנון הגופן של הטקסט, אתה יכול להפוך אותם לשונים בנפרד או כולם זהים. סגנונות הגופן והצבעים שונו עבור גרף העוגה הזה.
7] בטל קבוצה של גרף העוגה
השלב הבא הוא ביטול קיבוץ גרף העוגה, זה יאפשר לכם להכין את הסופגניה באמצעות העיגול בשלבים הבאים. אם גרף העוגה אינו מבוטל, לא תוכל להחיל את אפקט הסופגניה מכיוון שהגרף לא יימחק.
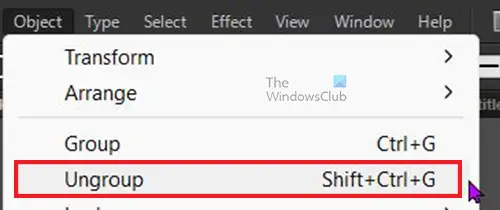
לבדוק את תוצאות המדיניות הקבוצתית
כדי לבטל את קיבוץ גרף העוגה, בחר את הגרף ולאחר מכן עבור לשורת התפריטים העליונה ולחץ לְהִתְנַגֵד לאחר מכן בטל קבוצה או לחץ Shift + Ctrl + G .
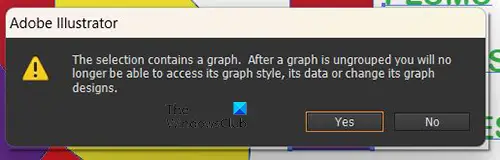
כאשר אתה בוחר בטל קבוצה או לחץ Shift + Ctrl + G, תקבל הודעת אזהרה שלא תוכל לגשת לסגנון, או לנתונים או לשנות את העיצוב שלו. לחץ על אישור כדי לאשר שאתה מבין וקבל את ההודעה הזו. לאחר קבלת הודעה זו תוכל לגזור את מרכז הגרף.
8] בחר בכלי אליפסה
זה המקום שבו ייבחר כלי האליפסה. הכלי אליפסה ממוקם בחלונית הכלים השמאלית באותה קבוצה של הצורות (כלי מלבני, כלי מצולע וכו'). כלי האליפסה ישמש ליצירת העיגול שישמש ליצירת הסופגנייה עם גרף העוגה. אם הכלי אליפסה אינו בראש קבוצת הכלים צורות, לחץ לחיצה ארוכה על הצורה בחלק העליון כדי להעלות את התפריט עם כל הכלים, ולאחר מכן לחץ על הכלי אליפסה כדי להפעיל אותו.
9] השתמש בכלי אליפסה כדי לצייר עיגול
כאשר הכלי אליפסה נבחר, לחץ וגרור על קטע של המסמך תוך כדי לחיצה Shift + Ctrl . זה ייצור מעגל.
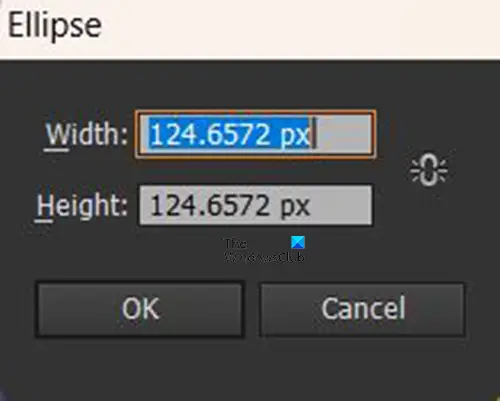
ניתן גם ליצור את העיגול על ידי לחיצה על המסמך כאשר כלי האליפסה פעיל. חלון גודל אליפסה יופיע עבורך כדי להזין את ערכי הרוחב והגובה הרצויים עבור העיגול. שימו לב שזהו עיגול ולכן שני ערכי הגודל צריכים להיות זהים. הפוך את העיגול לקטן יותר מגרף העוגה כך שיוכל ליצור חור באמצע. כאשר העיגול נוצר ניתן ללחוץ ולשנות את גודלו אם הוא אינו בגודל הרצוי.
10] הצב את העיגול במרכז גרף העוגה
עם המעגל שנוצר הגיע הזמן למקם אותו על גרף העוגה. לחץ וגרור את העיגול אל גרף העוגה, והצב אותו במרכז. אם גרף העוגה מסתיר את העיגול, לחץ לחיצה ימנית על גרף העוגה, ומהתפריט לחץ על לְאַרגֵן לאחר מכן שלח אחורה או לחץ על הגרף ולחץ Shift + Ctrl + [ .
11] השתמש בכלי בונה צורות כדי לחתוך את גרף העוגה
כשהעיגול נמצא במרכז גרף העוגה, הגיע הזמן לגזור את מרכז העיגול כדי ליצור את אפקט הסופגניה. השתמש בכלי הבחירה כדי לגרור מעל גרף העוגה ולבחור אותם במעגל. לאחר מכן, עבור לחלונית הכלים השמאלית ולחץ על הכלי בונה צורות או לחץ Shift + M .
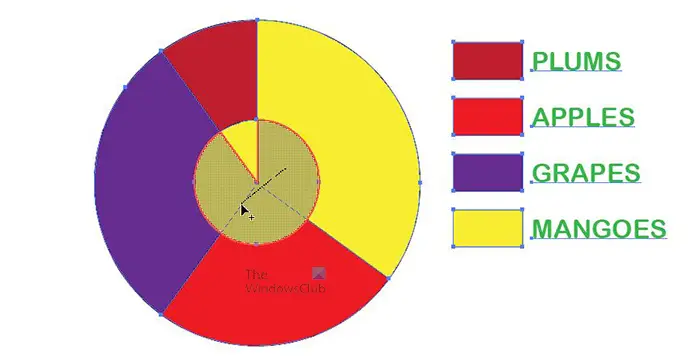
עם ה כלי לבניית צורות שנבחר לחץ וגרור בתוך המעגל שבו תראה רשת שבה הקטעים יימחקו. כאשר תשחרר את לחצן העכבר החלקים עם הרשת יימחקו. ייתכן שיהיה עליך לחזור על פעולה זו עד שמרכז הגרף יימחק.
12] מחק את המעגל
כאשר מרכז גרף העוגה נעלם, בחר את העיגול ומחק אותו. ייתכן ששלב זה לא יהיה נחוץ עבור גרסאות מסוימות של Illustrator מכיוון שהעיגול יוסר אוטומטית.
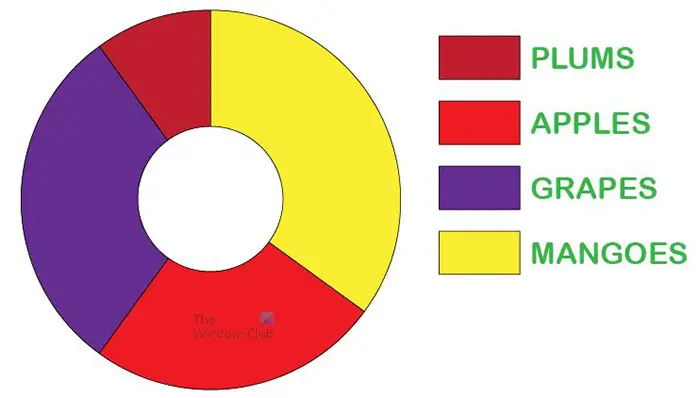
זהו גרף העוגה כשהמרכז נמחק כדי ליצור סופגנייה. אתה יכול להשתמש בעיגולים בגדלים שונים כדי ליצור חור גדול יותר במרכז.
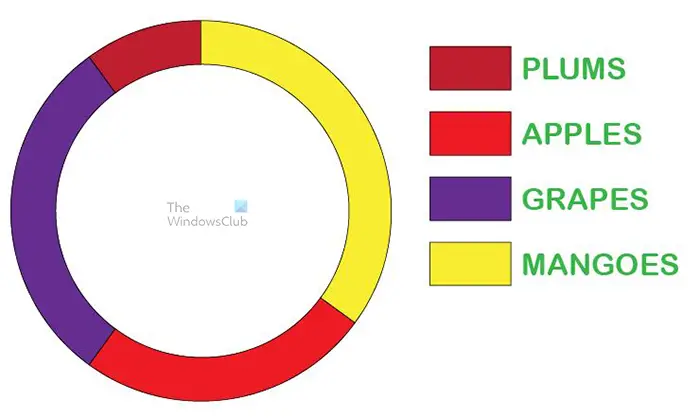
זהו גרף הסופגניות עם חור גדול יותר.
13] הפוך את גרף הסופגניה לתלת מימד
אתה יכול לעשות את הסופגנייה תלת מימדית כדי להוסיף לה עוד קצת סגנון ועניין. כדי להפוך את גרף הדונאט לתלת-ממדי, בחר אותו עם ה- בחירה ישירה כלי ואז עבור לשורת התפריטים העליונה ולחץ השפעה לאחר מכן תלת מימד לאחר מכן Extrude ו Bevel . יופיע חלון האפשרויות 3D Extrude, לחץ על תצוגה מקדימה ולאחר מכן בצע את השינויים הרצויים עבור גרף העוגה. כשתסיים לחץ על אישור כדי לקבל את השינויים.
לקרוא: כיצד ליצור תרשים עוגה מפוצץ בתלת מימד באילוסטרייטור
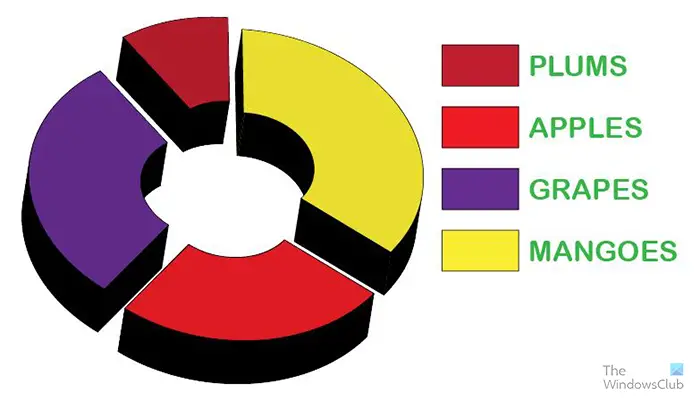
אתה יכול להזיז את החלקים זה מזה כך שהתלת-ממד יהיה ברור יותר. כאשר החלקים קרובים זה לזה, במיוחד עם המרכז הקטן יותר, התלת מימד עשוי לחפוף. זהו גרף העוגה 3D עם החור הקטן יותר במרכז.
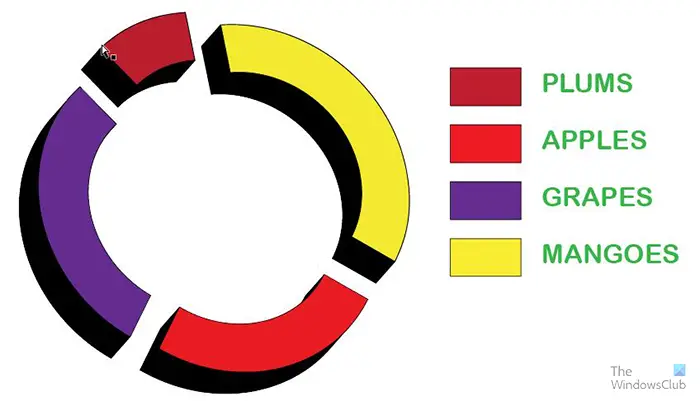
זהו גרף העוגה 3D עם החור הגדול יותר במרכז.
14] שמור
כדי לשמור את גרף הדונאט לשימוש עתידי ולעריכות, עליך לשמור אותו כקובץ Illustrator .ai. לך ל קוֹבֶץ לאחר מכן שמור כ ובחר שם למסמך ולאחר מכן לחץ על להציל . הקובץ יישמר כך שתוכל לערוך אותו במועד מאוחר יותר.
כדי לשמור את הקובץ בפורמט שמקל על השיתוף, עליך להשתמש באפשרות ייצוא. לך ל קוֹבֶץ לאחר מכן יְצוּא , ייפתח חלון הייצוא כדי שתוכל לבחור שם קובץ, מיקום שמירה ופורמט קובץ. עבור העברות ושימוש מקוון, .JPEG הוא פורמט נהדר מכיוון שהוא דחוס וקל לשיתוף דיגיטלי. אם אתה צריך להדפיס ואתה צריך קובץ באיכות טובה יותר, שמור בשם .PNG או . רִיב . לאחר שבחרתם את שם הקובץ, המיקום והפורמט, הקש להציל .
איך עושים עיגול סופגנייה באילוסטרייטור?
סופגניה היא עיגול שבמרכזו חור. כדי ליצור עיגול עם חור באמצע באילוסטרייטור, תבצע את השלבים הבאים.
- השתמש בכלי אליפסה כדי ליצור עיגול עם צבע מילוי
- השתמשו בכלי האליפסה כדי ליצור עיגול קטן יותר והניחו אותו במרכז העיגול הראשון
- בחר את שני המעגלים ולאחר מכן בחר את בונה צורות כלי והשתמש בו כדי להסיר את מרכז המעגל הפנימי. זה ייצור חור שאתה יכול לראות דרכו
איך הופכים עיגול לכדור באילוסטרייטור?
- כדי להפוך עיגול לכדור באילוסטרייטור, תיצור עיגול שלם
- השתמש בכלי המספריים כדי לחתוך את העיגול לשניים ולמחוק את החצי השמאלי
- לאחר מכן אתה בוחר את חצי המעגל שנותר ועבור לשורת התפריטים העליונה ולחץ על אפקטים ואז על 3D ואז על Revolve.
- יופיע חלון תפריט אפשרויות התלת-ממד, לחץ על תצוגה מקדימה כדי לראות כיצד נראה התלת-ממד ולבצע את ההתאמות הנדרשות
- כשתסיים לבצע התאמות, לחץ על אישור כדי לקבל את ההתאמות ולסגור את חלון אפשרויות התלת-ממד.
לקרוא : כיצד ליצור גרף עמודות תלת מימד באילוסטרייטור .














