אם אתה נתקל בבעיות עם הסריקה המהירה שלך לא עובד ב-Windows Defender, יש כמה דברים שאתה יכול לעשות כדי לפתור את הבעיה. ראשית, ודא שהגרסה העדכנית ביותר של Windows Defender מותקנת אצלך. סריקה מהירה היא תכונה חדשה ב-Windows Defender 11/10, כך שתצטרך את הגרסה העדכנית ביותר כדי להשתמש בה. לאחר מכן, בדוק אם סריקה מהירה מופעלת ב-Windows Defender. סריקה מהירה כבויה כברירת מחדל, אז תצטרך להיכנס להגדרות ולהפעיל אותה. לבסוף, אם אתה עדיין נתקל בבעיות עם סריקה מהירה לא עובדת, נסה להפעיל מחדש את המחשב. זה לפעמים יפתור בעיות עם Windows Defender. אם אתה עדיין נתקל בבעיות לאחר ביצוע השלבים הבאים, תוכל לפנות לתמיכה של Microsoft לקבלת עזרה.
ייתכנו מקרים שבהם Windows Defender או Windows Security ייתכן שסריקה מהירה לא תעבוד במחשבי Windows 11 או Windows 10. במצבים אלה, תוכל לעקוב אחר הטיפים והטריקים הבאים כדי לתקן את הבעיה. מאמר זה מסביר את רוב התרחישים הנפוצים יחד עם פתרונות כך שתוכל לתקן אותם תוך דקות.

סריקה מהירה לא עובדת ב-Windows 11/10
אם סריקה מהירה לא עובדת ב-Windows Defender ב-Windows 11/10, בצע את השלבים הבאים:
- הסר תוכנות אבטחה אחרות
- השבת העדפות מדיניות קבוצתית
- בדוק את קבצי הרישום
- הפעל מחדש את שירות האנטי וירוס של Microsoft Defender.
- הפעל את הכלים SFC ו-DISM
- השתמש בנקודת שחזור מערכת
כדי ללמוד עוד על שלבים אלה, המשך לקרוא.
1] הסר תוכנות אבטחה אחרות
אם Windows Security או Windows Defender אינם פועלים כהלכה, עליך לוודא שיש לך יישום אנטי-וירוס אחר של צד שלישי או לא. אם מותקנת במחשב יותר מתוכנת אבטחה אחת, אחת מהן לא תעבוד. לכן מומלץ להסיר את תוכנית האבטחה של צד שלישי אם יש לך אותה.
לאחר מכן, תוכל לעבור לפתרונות אחרים המוזכרים להלן.
2] השבת העדפות מדיניות קבוצתית
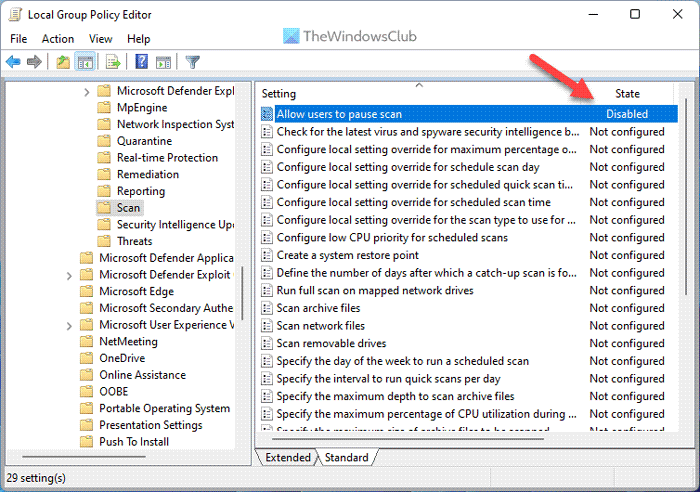
לפעמים הגדרות שגויות של מדיניות קבוצתית עלולות לגרום לבעיה זו במחשב שלך. למרות שעורך המדיניות הקבוצתית המקומית עוזר לך להפעיל או להשבית תכונות אבטחה מסוימות של Windows, ייתכן שתכונה חשובה לא תפעל כהלכה אם תגדיר אותה בצורה שגויה. לכן מומלץ לאפס את כל ההגדרות לברירות המחדל של היצרן ולבדוק אם הבעיה עדיין קיימת או לא.
כדי לעשות זאת, בצע את הפעולות הבאות:
- ללחוץ Win+R כדי לפתוח את שורת ההפעלה.
- סוּג gpedit.msc ולחץ על בסדר גמור לַחְצָן.
- עבור אל תצורת מחשב > תבניות ניהול > רכיבי Windows > Microsoft Defender Antivirus.
- מצא הכל כלול ו פָּגוּם הגדרות כאן ובתיקיות אחרות הכלולות.
- לחץ פעמיים על כל אפשרות ובחר לא מוכן אוֹפְּצִיָה.
- ללחוץ בסדר גמור לַחְצָן.
לאחר שתסיים עם שלב זה, סגור את כל החלונות והפעל מחדש את המחשב.
3] בדוק את קבצי הרישום
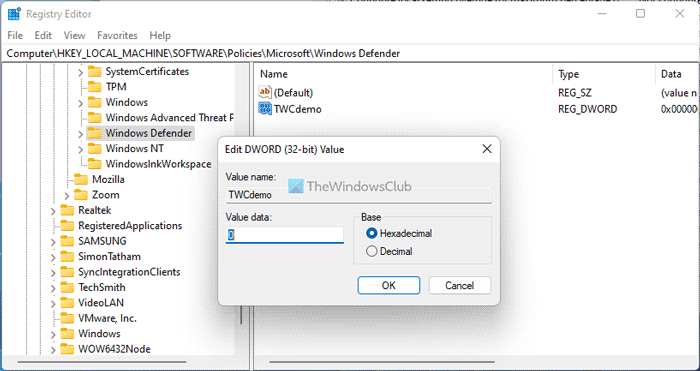
ניתן להפעיל או להשבית את אותן הגדרות מדיניות קבוצתית באמצעות עורך הרישום. לכן מומלץ לבדוק גם את קבצי הרישום. אם הגדרה כלשהי מופעלת, עליך להשבית אותה משם.
אמצעי זהירות: מומלץ לגבות את קבצי הרישום לפני שינוי ערך כלשהו.
- ללחוץ Win+R > סוג regedit > לחץ על להיכנס לַחְצָן.
- ללחוץ כן אוֹפְּצִיָה.
- עקוב אחר הנתיב הזה: |_+_|.
- מצא את כל ערכי REG_DWORD עם ערך נתונים 1 .
- לחץ פעמיים על כל אחד מהם והיכנס 0 .
- ללחוץ בסדר גמור לחצן והפעל מחדש את המחשב.
עם זאת, אם אינך מוצא כאן ערך REG_DWROD, אינך צריך לעשות דבר.
פתרון תקלות: בעיות בעדכון הגדרות עבור Microsoft Defender
4] הפעל מחדש את שירות האנטי-וירוס של Microsoft Defender.
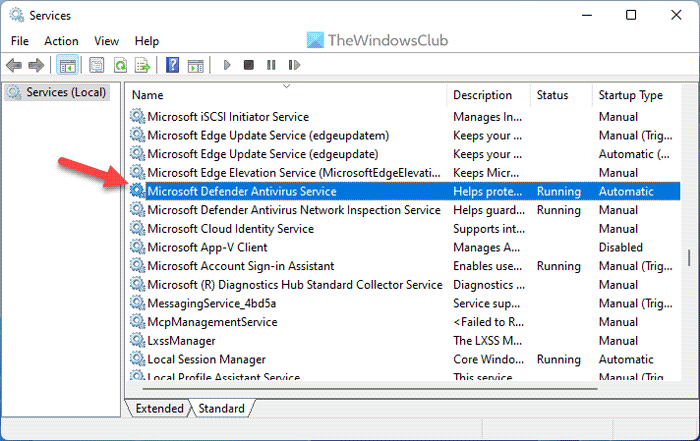
Microsoft Defender Antivirus אחראי להפעלת אבטחת Windows במחשב שלך. אם שירות זה הופסק, אתה עלול להיתקל בהפרעות בעת השימוש ב-Windows Defender. לכן, אתה יכול לנסות להפעיל מחדש את השירות הזה כדי לבדוק אם זה פותר את הבעיה או לא.
כדי לעשות זאת, בצע את הפעולות הבאות:
- לחפש שירותים ולחץ על תוצאת החיפוש.
- למצוא שירות אנטי וירוס Microsoft Defender .
- לחץ פעמיים על שירות זה ולחץ על הסמל תפסיק לַחְצָן.
- ללחוץ לָצֵאת לָדֶרֶך לַחְצָן.
לפעמים אתה עשוי לגלות שהלחצנים 'התחל' ו'עצירה' באפור. אם כן, אינך צריך לעשות דבר מכיוון שהשירות הזה כבר פועל ברקע.
5] הפעל את הכלים SFC ו-DISM
SFC ו-DISM הם שניים מכלי השירות הטובים ביותר לתיקון קבצי מערכת פגומים. אם בעיה זו מתרחשת עקב קבצי מערכת פגומים, תוכל להיפטר ממנה על ידי הפעלת הכלים הבאים:
- כיצד להפעיל את בודק קבצי מערכת
- הפעל את DISM כדי לשחזר את תמונת המערכת של Windows ו-Windows Component Store.
6] השתמש בנקודת שחזור מערכת
זה כנראה הדבר האחרון שאתה צריך לעשות כשכל השאר נכשל. אם יצרת בעבר נקודת שחזור מערכת, תוכל להשתמש בה כדי להפעיל את Windows Defender שוב. בין אם אתה משתמש ב-Windows 11 או ב-Windows 10, שיטה זו פועלת בכל מחשב. לכן, עקוב אחר מדריך זה כדי לשחזר את Windows באמצעות נקודת שחזור מערכת.
לקרוא: פעולות האתחול של Windows Defender לא עובדות
כיצד להפעיל סריקה מהירה ב-Windows 11?
כדי להתחיל את זה סריקה מהירה ב-Windows 11, תחילה עליך לפתוח את Windows Security. לאחר מכן עבור אל הגנה מפני וירוסים ואיומים קטע בצד שמאל. תַחַת איומים נוכחיים בתפריט, תוכל למצוא אפשרות שנקראת סריקה מהירה . עליך ללחוץ על כפתור זה כדי להפעיל סריקה בכונן C שלך.
מדוע סריקת וירוסים של Windows לא עובדת?
יכולות להיות מספר סיבות לכך שסריקת וירוסים של Windows אינה פועלת במחשב שלך. החל מיישום אנטי-וירוס שני ועד לקובץ מערכת פגום, כל דבר יכול להיות הגורם לשגיאה זו. עם זאת, אתה יכול לעקוב אחר הצעות אלה שהוזכרו לעיל וטריקים לתיקון הבעיה במחשב Windows 11 או Windows 10.
Outlook צריך להיות מקוון או מחובר כדי להשלים פעולה זו
זה הכל! אני מקווה שהפתרונות האלה עבדו בשבילך.
לקרוא: Windows Defender Offline Scan לא עובד.















