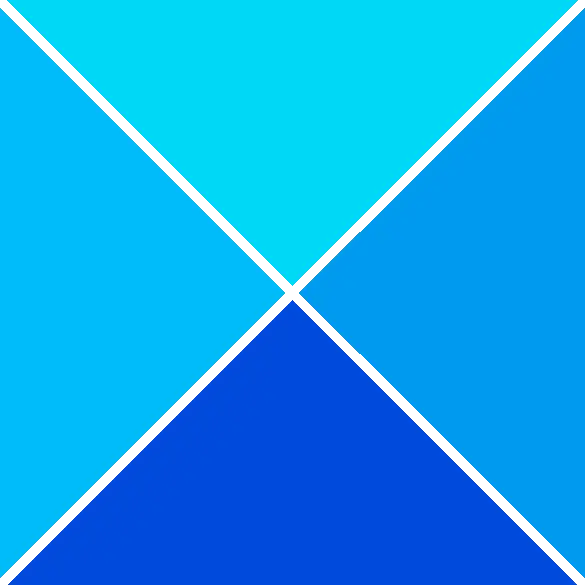בעת הגדרת אפשרות מצגת עבור מסך הנעילה בהגדרות התאמה אישית, אתה עלול להיתקל התיקיה אינה נתמכת בגלל מיקומה מצגת, אנא בחר תיקיה אחרת שְׁגִיאָה. הודעת השגיאה מופיעה כאשר אתה לוחץ על כפתור עיון ומנסה לבחור את מקור התיקיה עבור מצגת מסך הנעילה. זה מונע את בחירת התיקיה עבור מצגת השקופיות.

מה גורם לשגיאת מיקום תיקיית מסך הנעילה?
אתה עלול להיתקל בשגיאת מיקום תיקיית מסך הנעילה כאשר מערכת ההפעלה Windows מחשיבה את התיקיה/תיקיית המשנה שנבחרה כלא נתמכת עבור מצגת השקופיות. הסיבה לכך היא ש-Windows מחשיב את המיקום או הסוג כלא חוקיים.
מצב זה מתעורר במיוחד כאשר לוחצים על הקישור גישה מהירה ובוחרים תיקיה מיוחדת (שולחן עבודה, הורדות, מסמכים, סרטונים וכו') או תיקיות המשנה שלה. הסיבה לכך היא שמקורות אלה אינם נתמכים עבור מצגת שקופיות עם מסך הנעילה.
הפלט יהיה זהה, גם אם תנווט לתיקיית המקור באופן ידני, למשל, ' C:\Users\John\Pictures\Screenshots '. עם זאת, אם אתה עדיין נתקל בשגיאה, יש לנו כמה פתרונות שנבדקו על ידי משתמשים כדי לעזור לך לפתור את הבעיה.
תקן התיקיה אינה נתמכת בגלל שגיאת המיקום שלה מצגת שקופיות
שיטות אלה יעזרו לך להוסיף את תיקיית המקור בהצלחה ולתקן את שגיאת מיקום תיקיית מסך הנעילה. עם זאת, ודא שאתה בוחר במקור התיקייה/תיקיית המשנה הנכונה עבור מצגת השקופיות במסך הנעילה. במקביל, ודא כי המקור לתיקיה יש הרשאת גישה על ידי SYSTEM .
עיין בנתיב התיקיה באופן ידני
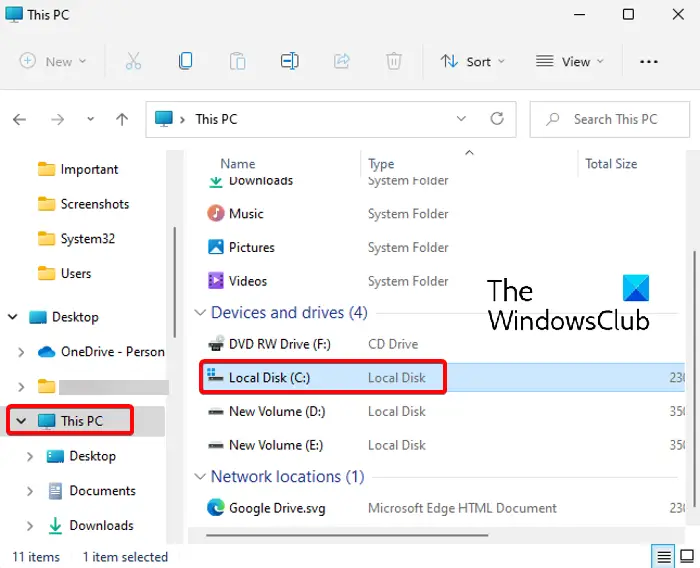
שיטה זו סייעה לרבים לתקן את השגיאה. כאן, תצטרך לגלוש ידנית לנתיב תיקיית המקור, מאחד מהם המחשב הזה או מהספרייה הראשית, ג: כונן, במקום להשתמש ב' גישה מהירה ' כדי לבחור בו.
לאחר מכן תוכל להגיע לתיקיית המקור (בה תרצה להשתמש עבור מצגת השקופיות של מסך הנעילה) ולבחור בה כפי שמוצג להלן:
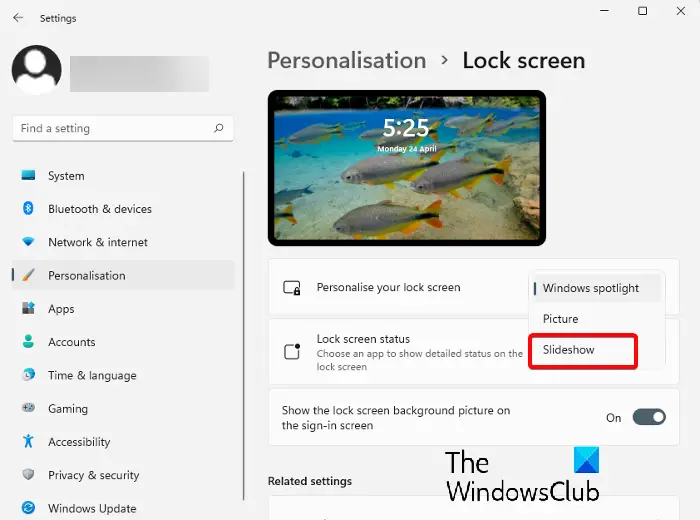
- פתח את הגדרות (Win + I), ולאחר מכן עבור אל התאמה אישית > מסך נעילה > התאמה אישית של מסך הנעילה שלך > מצגת.
- לאחר מכן, עבור אל הוסף אלבום עבור מצגת השקופיות שלך ולחץ על עיון.
- כעת, לחץ על קיצור הדרך למחשב זה בצד שמאל ולאחר מכן לחץ על כונן C (C:) בצד ימין.
- לאחר מכן, לחץ פעמיים על משתמשים.
- תחת משתמשים, בחר את תיקיית הפרופיל שלך.
- כעת, בחר את תיקיית המקור (אל תפתח אותה), למשל, תמונות, ולחץ על בחר בתיקייה זו כדי להגדיר אותה כמצגת שקופיות במסך הנעילה .
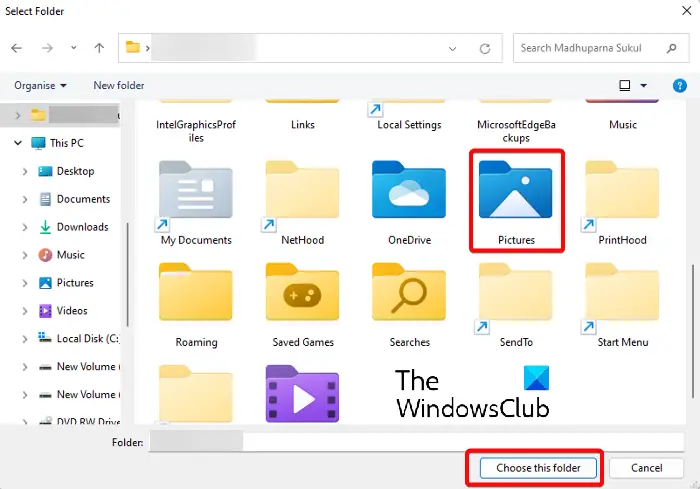
בחר אך הימנע מפתיחת תיקיית התמונות
זה אולי נראה די בסיסי, אבל שיטה זו הפכה פופולרית מאוד בקרב משתמשי Windows 11. פשוט דפדף ידנית לתיקיה המכילה את התמונות (כפי שהוסבר למעלה) ובמקום לפתוח את התיקיה, בחר אותה.
לבסוף, לחץ על ' בחר תיקיה זו ' אפשרות לבחירת תיקיית התמונות. התמונה אמורה להיות מוגדרת בהצלחה בתור מצגת מסך הנעילה.
לקרוא: כיצד לפתוח את אפשרויות סייר הקבצים ב-Windows
פתח את הגדרות ההתאמה האישית באמצעות CMD
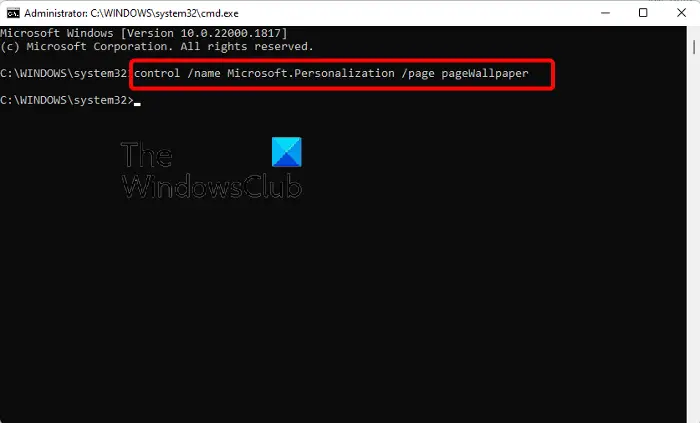
שיטה זו ישימה עבור אלה שאינם מסוגלים לפתוח את התאמה אישית דף ההגדרות ב- הגדרות אפליקציה. במקרה זה, אתה חייב הפעל את שורת הפקודה כמנהל מערכת .
כעת, בצע את הפקודה למטה ב-high שורת פקודה חַלוֹן:
control /name Microsoft.Personalization /page pageWallpaper
לאחר ביצוע הפקודה בהצלחה, היא תפתח את ה התאמה אישית דף ההגדרות באפליקציית ההגדרות. כעת תוכל לדפדף באופן ידני למיקום התיקיה כפי שהוסבר ב שיטה 1 ובחר את תיקיית תמונות היעד.
שגיאה 1068 סליל הדפסה
לקרוא: שורת הפקודה לא פועלת או נפתחת
מדוע הטפט של מצגת השקופיות שלי לא עובד?
אם ה מצגת מסך נעילה לא עובדת , יכול להיות שהסיבה לכך היא שהצגת השקופיות ברקע של Windows אינה מופעלת. במקרה זה, תוכל לבצע את ההוראות שלהלן כדי להפעיל את טפט מצגת השקופיות ב-Windows ולתקן את הבעיה:
- הקש על לנצח + אני מקשי קיצור להפעלת Windows הגדרות .
- לאחר מכן, לחץ על התאמה אישית בצד שמאל, ולאחר מכן לחץ על מסך נעילה בצד ימין.
- במסך הבא, עבור אל התאם אישית מסך הנעילה שלך ובחר מצגת מהתפריט הנפתח.
האם טפט מצגת מרוקן את הסוללה?
כן, הטפט של מצגת על מסך הנעילה או שולחן העבודה יכול לצרוך את כוח המחשב הנייד שלך ולרוקן את הסוללה. כדי לחסוך בסוללה עם מצגת מופעלת, אתה יכול שנה את מצב ההפעלה.