אם אתה מומחה IT, אתה יודע שאינדקס החיפוש של Outlook לא עובד ב-Windows 11/10 יכול להיות כאב אמיתי. הנה תיקון מהיר שיעזור לך להפעיל את החיפוש שלך באינדקס תוך זמן קצר.
1. ראשית, ודא ששירות החיפוש של Windows פועל. כדי לעשות זאת, פתח את השירותים MMC (services.msc) וחפש את שירות החיפוש של Windows. אם השירות אינו פועל, לחץ עליו באמצעות לחצן העכבר הימני ובחר התחל.
2. לאחר מכן, עליך לבנות מחדש את אינדקס החיפוש. כדי לעשות זאת, פתח את לוח הבקרה של אפשרויות אינדקס (הקלד 'אינדקס' בתיבת החיפוש של תפריט התחל ובחר 'אפשרויות אינדקס' מהתוצאות).
3. בתיבת הדו-שיח אפשרויות אינדקס, לחץ על הלחצן מתקדם. בתיבת הדו-שיח 'אפשרויות מתקדמות', לחץ על הלחצן 'בנה מחדש'. זה יתחיל את תהליך בניית האינדקס מחדש; כאשר זה יסתיים, אינדקס החיפוש שלך אמור לפעול כהלכה.
4. אם אתה עדיין נתקל בבעיות, תוכל לנסות לאפס את שירות החיפוש של Windows. כדי לעשות זאת, פתח את השירותים MMC (services.msc) וחפש את שירות החיפוש של Windows. לחץ לחיצה ימנית על השירות ובחר עצור. לאחר מכן, לחץ לחיצה ימנית על השירות שוב ובחר התחל. זה אמור לאפס את השירות ובתקווה לתקן את בעיית האינדקס של החיפוש שלך.
ייתכן שתחווה קריסות מדי פעם עם אפשרות החיפוש של Outlook, טעות נפוצה היא אינדקס החיפוש לא עובד ב-outlook . בפוסט זה, נבחן כמה פתרונות מעשיים לתיקון אינדקס החיפוש של Outlook לא עובד בעיות.

תקן אינדקס חיפוש שבור של Outlook
אינדקס חיפוש לא עובד ב-Outlook עלול לגרום לכשל בטעינת הדואר האלקטרוני או אפילו להקפיא את Outlook. מיקרוסופט הכירה בבעיה זו והצהירה שמשתמשי חשבון POP ו-IMAP עשויים להיתקל בבעיה זו אם הודעות הדוא'ל שלהם מאוחסנות באופן מקומי בקובצי PST. כעת נראה כיצד ניתן לפתור בעיה זו במחשב Windows.
- הפעל את פותר הבעיות של חיפוש ואינדקס של Windows.
- בדוק את מצב הוספה לאינדקס ב-Outlook
- ודא שחיפוש Windows מופעל
- בנה מחדש את ספריית החיפוש של Windows
- שנה את אפשרויות האינדקס של Windows
- תיקון של Microsoft Office
1] הפעל את פותר הבעיות של חיפוש ואינדקס של Windows.
הדבר הראשון שאתה צריך לנסות הוא להפעיל את פותר הבעיות של חיפוש ואינדקס הזמין לשימוש בהגדרות Windows. זה יכול לעזור לך להבין את הסיבה מדוע אינדקס החיפוש של Outlook לא עובד ואפילו לתקן את זה.
- פתח את הגדרות Windows עם קיצור המקשים Win + 'I'.
- בכרטיסייה מערכת, בחר באפשרות פתרון בעיות ולחץ על פותרי בעיות אחרים.
- ברשימת פותרי הבעיות הזמינים, חפש את פותר הבעיות של חיפוש ואינדקס.
- בדוק את הבעיות שאתה נתקל בהן ולחץ על הבא.
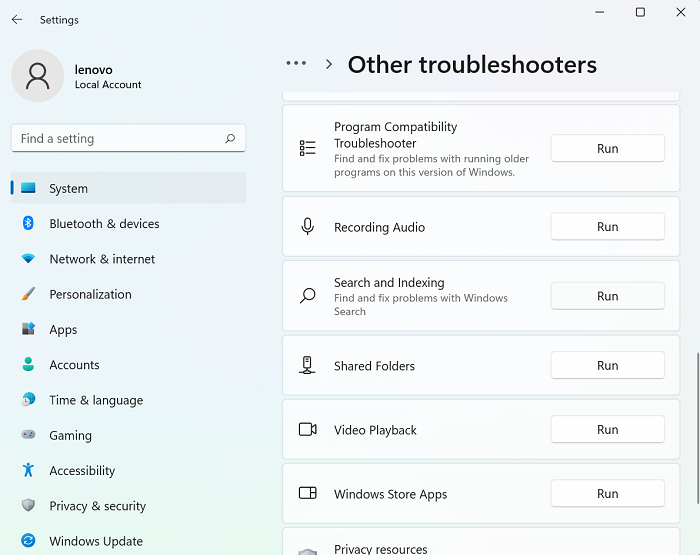
מחיצת כיווץ דיסקפארט
המתן לסיום תהליך פתרון הבעיות, ולאחר מכן Windows עשוי לזהות את הבעיה שהאינדקס של חיפוש Outlook לא עובד וליישם עבורה תיקון.
אם זה לא עובד, אתה מוזמן לבחור באחת מהשיטות האחרות המוצעות להלן.
לקרוא : אינדקס החיפוש תמיד מתאפס ומופעל מחדש לאחר אתחול מחדש.
2] בדוק את מצב ההוספה לאינדקס ב-Outlook.
סיבה אפשרית נוספת לכך שחיפוש Outlook לא עובד יכולה להיות שגיאה מצד Outlook. לפיכך, מומלץ גם לבדוק את מצב האינדקס של Outlook.
- פתח את Outlook ולחץ על חיפוש.
- לחץ על 'כלי חיפוש' בפינה השמאלית העליונה של סרגל החיפוש ובחר באפשרות 'סטטוס אינדקס'.
- המתן זמן מה עד שכל הפריטים יתווספו לאינדקס ולאחר מכן בדוק שוב אם בעיה זו תוקנה ב-Outlook או לא.
לקרוא : החיפוש של Windows לא הצליח לאתחל
3] ודא שחיפוש Windows מופעל
גורם מפתח נוסף בהימנעות מבעיה זו הוא לוודא ששירותי החיפוש של Windows פועלים. ניתן לעשות זאת דרך מנהל השירות.
- פתח את חלון פקודת ההפעלה באמצעות שילוב המקשים Win + R.
- גלול כאן למטה כדי למצוא את Windows Search
- לחץ לחיצה ימנית עליו ופתח את המאפיינים שלו
- כעת, פתח את הרשימה הנפתחת 'סוג הפעלה:' בכרטיסייה 'כללי' ובחר 'אוטומטי'.
- לחץ על החל כדי לשמור את השינוי הזה.
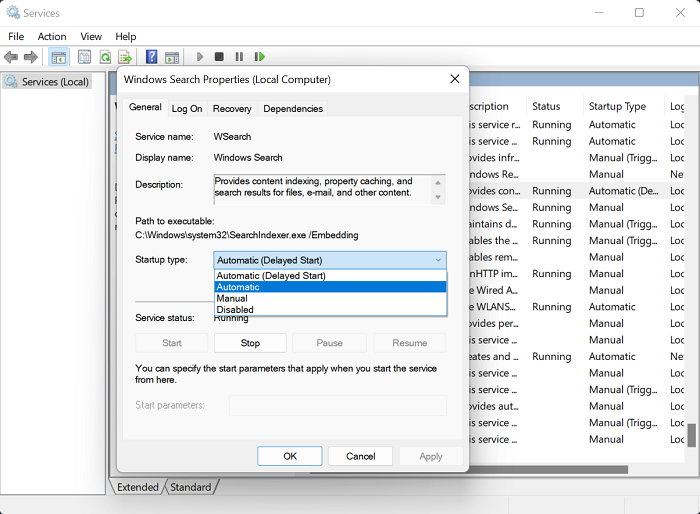
מצלמת השטח לא עובדת
כעת הפעל מחדש את המחשב ובדקו אם יש בעיה עם אפשרות החיפוש באאוטלוק.
לקרוא: כיצד להסיר את אזהרת החיבור המוגבל ב-Outlook
4] תקן את ספריית החיפוש של Windows.
דרך נוספת לתקן אינדקס חיפוש שבור של Outlook היא לבנות מחדש את ספריית החיפוש הקיימת של כל הנתונים שחיפשו בעבר ב-Windows. אתה יכול לעשות זאת דרך אפשרויות האינדקס.
- מצא אפשרויות הוספה לאינדקס בשורת החיפוש הזמינה בשורת המשימות.
- בתיבת הדו-שיח אפשרויות אינדקס, בחר מתקדם כדי לפתוח את חלון האפשרויות המתקדמות.
- לאחר מכן לחץ על בנייה מחדש
- שמור זאת על ידי לחיצה על אישור ולאחר מכן בחירה בסגור.
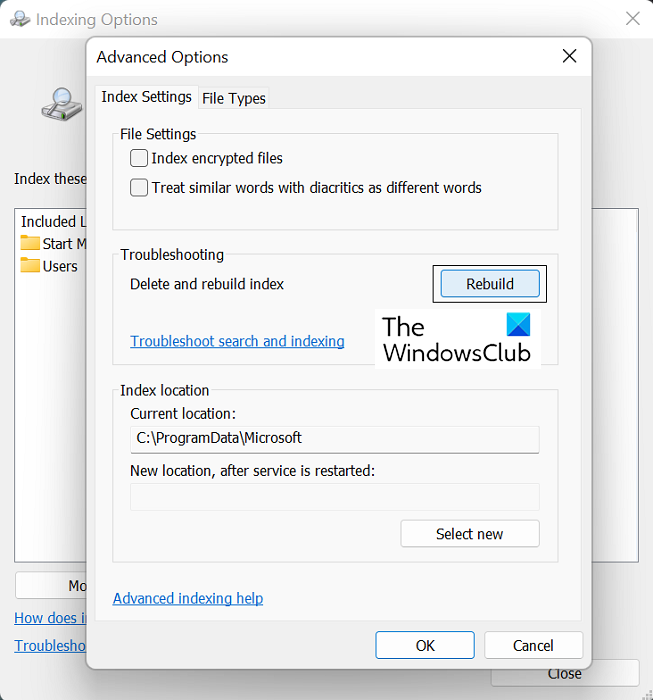
ברגע שזה נעשה, בדוק שוב ב-Outlook שלך אם אינדקס החיפוש התחיל לעבוד או לא.
עֵצָה : כלי האבחון של Indexer יעזור לתקן בעיות של Windows Search Indexer.
5] שנה את אפשרויות האינדקס של Windows
יצירת אינדקס ב-Windows הוא תהליך של קטלוג קבצים, הודעות ונתונים אחרים במחשב. זוהי דרך להקל על מציאת פריטים במחשב האישי שלך. לפעמים התאמה של אפשרויות האינדקס האלה ב-Windows יכול גם לעזור לך עם שגיאת Outlook המדוברת.
- לחץ על שורת החיפוש בשורת המשימות של Windows וחפש את אפשרויות האינדקס הקיימות בלוח הבקרה.
- לחץ על 'מתקדם' כפי שעשית ב-4ופתרון לעקיפת הבעיה
- בחר בכרטיסייה 'סוגי קבצים' למעלה וברשימה של הקבצים הזמינים, מצא את הקובץ עם סיומת 'msg'.
- לחץ על קובץ זה, בחר באפשרות 'מאפייני אינדקס ותוכן קובץ' ולבסוף לחץ על 'אישור'.
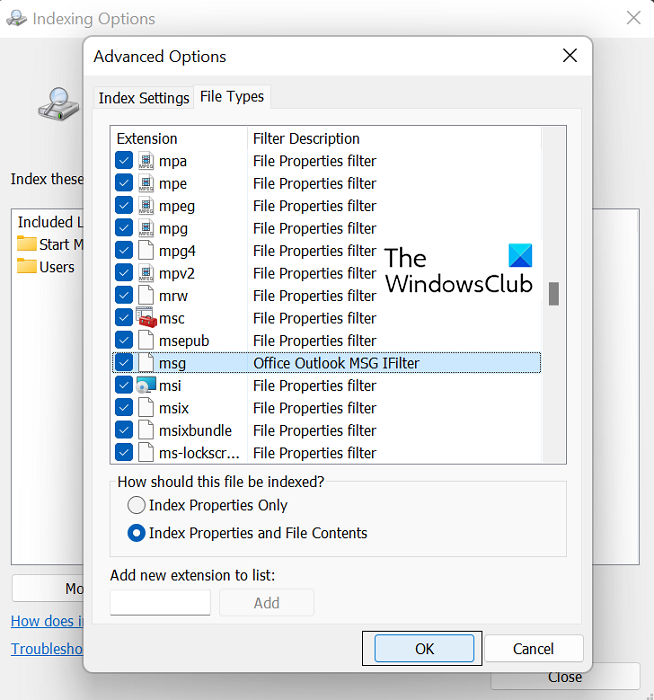
אם אף אחד מהפתרונות לעיל לא עוזר לך, האפשרות האחרונה היא ליזום תיקון מקוון של חבילת Microsoft Office.
6] תיקון חבילת Microsoft Office
כדי לשחזר את יישום Microsoft Office במחשב האישי שלך, בצע את השלבים הבאים:
חלונות טיימר לספירה לאחור - -
- פתח את הגדרות Windows ועבור ללשונית יישומים בסרגל האפשרויות בצד שמאל של המסך.
- לחץ על 'אפליקציות ותכונות' וחפש את Microsoft Office בסרגל החיפוש 'רשימת יישומים'.
- חיפוש זה יחזיר את Microsoft Office Suite. לחץ על הסמל עם שלוש נקודות ובחר ערוך.
- בחר באפשרות השחזור המקוון ולחץ על שחזור.
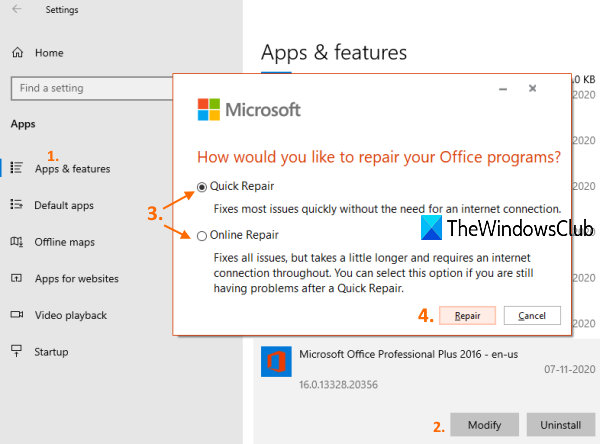
המתן זמן מה עד שתהליך זה יסתיים ולאחר שהוא יסתיים, הפעל מחדש את המחשב כדי לתקן ולהחיל את השינויים. אני מקווה שזה פותר את כל הבעיות שאתה חווה עם אינדקס חיפוש ב-Outlook.
אנו מקווים שהמדריך המפורט שלנו על בעיית אינדקס החיפוש של Outlook יעזור לך לפתור את כל הבעיות הקשורות אליה.
מדוע Outlook לא מציג את כל האימיילים בחיפוש?
בעיה נפוצה נוספת הקשורה ל-Outlook שמשתמשים חוו הייתה לאחר התקנת עדכון Windows 10 KB5008212 או שדרוג ל-Windows 11, כאשר Outlook לא הציג את האימיילים האחרונים שהתקבלו בתוצאות החיפוש. בעיה זו השפיעה בעיקר על משתמשים שהיו להם חשבונות POP, IMAP ו-Exchange עצמאיים. מיקרוסופט הכירה בבעיה זו ופרסמה עדכונים עבורה בעדכוני מרץ 2022 שלה עבור Windows 11.
כיצד אוכל לדעת אם יצירת האינדקס של Outlook הושלמה?
אם אתה חושב ש-Outlook לא אינדקס את כל הפריטים שלך, כלומר כאשר אתה מבצע חיפוש, אתה מקבל את התוצאה שהפריט לא נמצא, אתה יכול לפתור בעיות בתכונת האינדקס. כדי לעשות זאת, פתח את Outlook ולחץ על שדה החיפוש. לחץ כאן על התפריט הנפתח 'כלי חיפוש' ולאחר מכן לחץ על 'אפשרויות אינדקס'. אם כל הפריטים הוספו לאינדקס כהלכה, תראה את ההודעה 'Outlook סיים להוסיף את כל הפריטים שלך לאינדקס. נותרו 0 פריטים לאינדקס.' לזנק החוצה. אם לא, המתן מספר דקות עד שהפריטים הלא צמודים יירשמו באינדקס.















