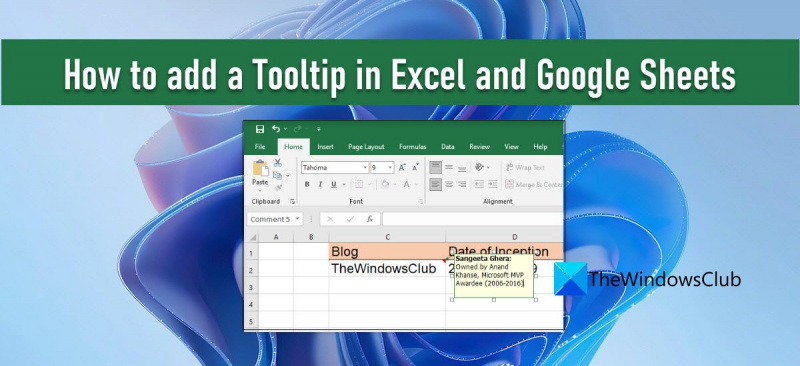הוספת הסבר קצר למסמך Excel או Google Sheets שלך יכולה להיות דרך מצוינת לספק מידע נוסף למשתמשים שלך. הנה איך לעשות את זה: 1. בחר את התא או טווח התאים שבהם ברצונך להוסיף את הסבר הכלי. 2. עבור ללשונית הוספה ולחץ על כפתור תיאור הכלים. 3. הזן את הטקסט שברצונך להציג בהסבר הכלי. 4. לחץ על אישור. הסבר הכלי שלך יהיה גלוי כעת כאשר תרחף מעל התא או טווח התאים שנבחרו.
אם אתה רוצה לדעת כיצד להוסיף הסבר ב-exel וב-google sheets אז תמשיך לקרוא את המאמר הזה. גם Microsoft Excel וגם Google Sheets מאפשרים לך להוסיף הסבר כלים לערך תא להראות לקוראים הודעה לגבי הנתונים או המידע שסופקו בתא.
להפעיל את מערכת ההגנה

רמזים חלונות קטנים ש חלון קופץ בעת בחירה או ריחוף מעל תא . מעניין לציין שישנן מספר דרכים להציג עצות כלים בגיליונות אלקטרוניים. בפוסט זה נראה לכם איך להוסיף רמז לערך התא בשניהם Microsoft Excel ו Google Sheets .
כיצד להוסיף הסבר ב-Excel ו-Google Sheets
כדי להציג הסבר כלים אתה יכול להשתמש הערות, הערות, טקסט עזרה לאימות נתונים, אוֹ טיפים למסך . בוא נראה איך הם עובדים ב-Excel וב-Google Sheets.
1] הוספת טיפים ב-Microsoft Excel
א] הוספת הסבר כלים באמצעות הערות
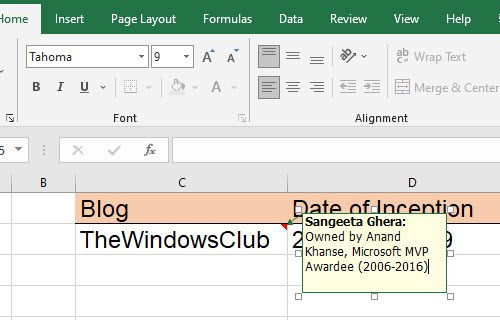
כדי להוסיף הסבר כלים ב-Excel באמצעות הערות, בצע את השלבים הבאים:
- לחץ לחיצה ימנית על התא הרצוי ובחר הוסף תגובה . לחלופין, אתה יכול לבחור תא וללחוץ על הכפתור Shift+F2 שילוב מקשים.
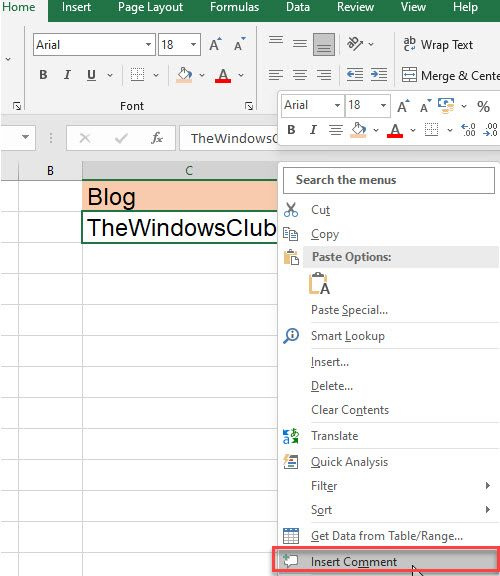
- תיבת טקסט תופיע. כתוב את הטקסט שברצונך להציג כתיאור כלי.
- לחץ במקום כלשהו מחוץ לתא.
משולש אדום בפינה הימנית העליונה של תא אומר שההערה נוספה בהצלחה.
אירעה שגיאה שלא צוינה במהלך שחזור המערכת 0x800700b7
הערה: ב-Excel עבור Microsoft 365, התכונה 'הערות' תאפשר לך ליזום דיון עם שרשור, בעוד שאתה עדיין יכול להוסיף הערה פשוטה לתא באמצעות תכונת 'הערות'. עוד על כך בקטע Google Sheets.
ב] הוספת הסבר קצר באמצעות הודעת קלט של אימות נתונים
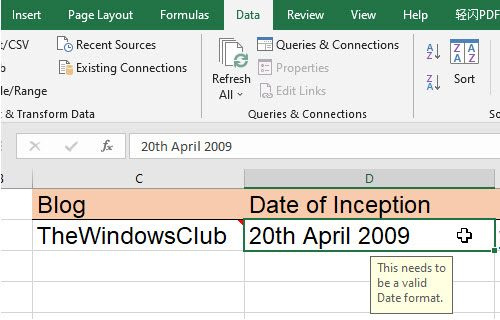
כדי להוסיף הסבר כלים ב-Excel באמצעות הודעת סוג אימות נתונים, בצע את השלבים המפורטים להלן:
- בחר את התא הדרוש.
- לך ל נתונים לשונית
- IN כלי נתונים בקטע, לחץ על אימות נתונים נפילה .
- בחר בודק נתונים... אוֹפְּצִיָה.
- בחלון אימות נתונים, עבור אל הודעת קלט לשונית
- הזן את הטקסט שברצונך להציג כתיאור כלים בתיבת הטקסט קלט הודעת.
- לחץ על בסדר גמור לַחְצָן.
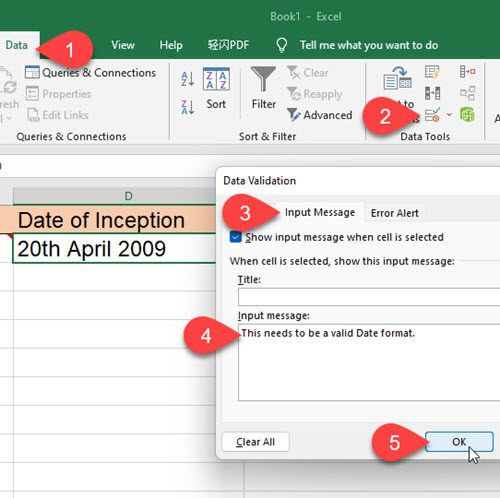
הסבר הכלי יופיע כאשר לתא יש פוקוס.
ג] הוספת הסבר כלים להיפר-קישורים באמצעות ScreenTip
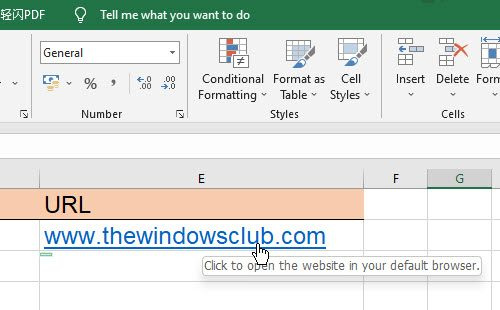
ריחוף עם מצביע העכבר מעל היפר-קישור ב-MS Excel מציג באופן אוטומטי תיאור כלים. אם ברצונך להוסיף טיפים משלך לקישורים כאלה, בצע את השלבים הבאים:
- לחץ לחיצה ימנית על תא ובחר ערוך היפר קישור... אוֹפְּצִיָה.
- בחלון עריכת היפר-קישור, לחץ על רֶמֶז… לַחְצָן.
- הזן תיאור כלים בתיבת הטקסט תיאור מסך.
- לחץ על בסדר גמור לַחְצָן.
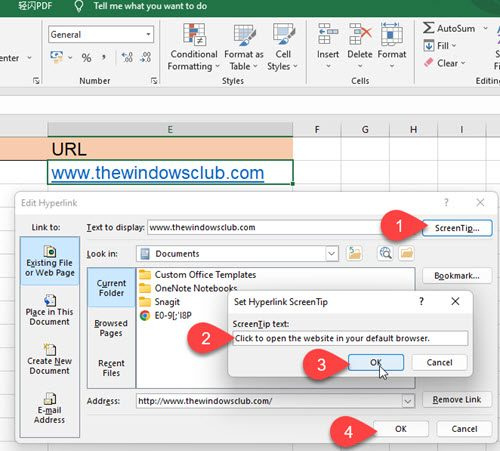
תיאור הכלים המותאם אישית שלך יוצג כעת כאשר אתה מרחף מעל תא במקום טקסט ברירת המחדל של תיאור הכלים.
2] הוסף טיפים ל-Google Sheets
א] הוספת הסבר דרך הערות
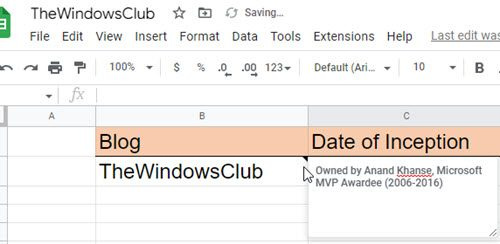
Notes מאפשר לך לצרף הערה עם ערך תא ב-Google Sheets. זה עובד בדומה לתכונת 'הערות' ב-Excel. כדי להוסיף הסבר קצר לערך תא ב-Google Sheets באמצעות Notes, בצע את השלבים הבאים:
- בחר את התא הדרוש.
- לחץ לחיצה ימנית עליו ובחר הכנס הערה אפשרות מתפריט ההקשר.
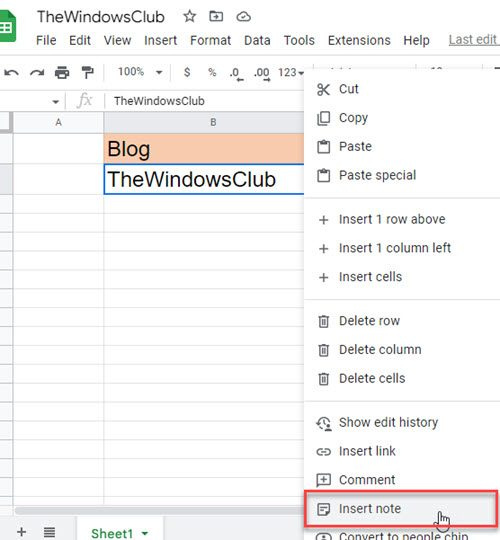
- הזן הסבר כלים בתיבת הטקסט שמופיעה.
- לחץ במקום כלשהו מחוץ לתא.
בפעם הבאה שתרחף מעל התא הזה, תראה הסבר כלים.
קרא גם: כיצד להדגיש כפילויות ב-Google Sheets .
ב] הוסף הסבר כלים באמצעות הערות
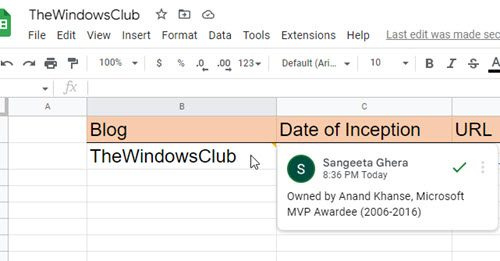
הורדת
הערות ב-Google Sheets הן מַקִיף תכונה המאפשרת למספר משתמשים (שחולקים את אותו גיליון אלקטרוני) להוסיף את ההערות שלהם לאותו ערך תא. זה יוצר שרשור תגובה שיכול לשמש לדיון. שם המשתמש ותמונת הפרופיל מופיעים עם כל תגובה. לחלופין, תוכל להשתמש בהערות כדי להוסיף עצות כלים לתאים ב-Google Sheets. הנה איך לעשות את זה:
- לחץ לחיצה ימנית על התא הרצוי ובחר תגובה .
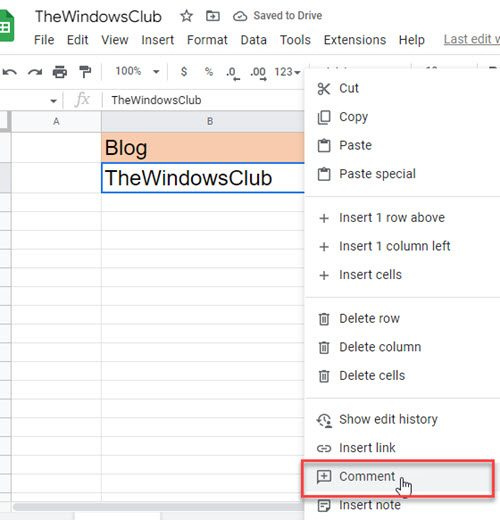
- כתוב את טקסט הסבר הכלי.
- לחץ על תגובה לַחְצָן.
כעת, כאשר תרחף עם העכבר מעל תא זה, תראה תיאור כלים. וכאשר אתה בוחר תא, אתה יכול להוסיף הערות נוספות לשרשור.
windows 10 ליצור שורת פקודה של מערכת המערכת
ג] הוספת הסבר קצר באמצעות אימות נתונים
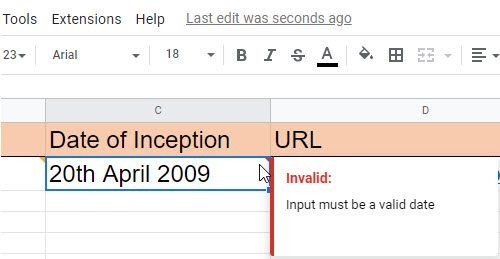
Google Sheets מאפשר לך להציג הסבר כלים כאשר אתה מזין נתונים שגויים בתא ספציפי. כדי להציג עצות כלים אלה, עליך להגיש בקשה כלל אימות נתונים לתאים.
- בחר את התא הרצוי (או טווח התאים).
- בחר בדיקת נתונים מ נתונים תַפרִיט.
- התקן אימות נתונים קריטריונים . לדוגמה, אתה יכול להגדיר תַאֲרִיך > תאריך תקף .
- בחר הצג אזהרה IN לגבי נתונים לא חוקיים השדה (האפשרות 'הצג אזהרה' מאפשרת קלט לא חוקי לתא אך מציגה הודעת אזהרה, בעוד שהאפשרות 'דחה קלט' דוחה קלט לא חוקי).
- לחץ על לִשְׁמוֹר לַחְצָן.
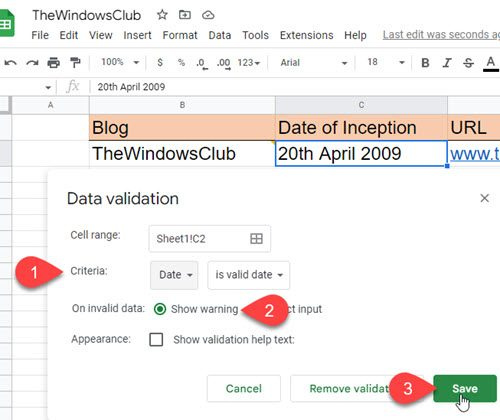
כעת, כאשר המשתמש מזין נתונים לא חוקיים לתא, מופיע משולש אדום בפינה הימנית העליונה של התא. כשהוא ירחף מעל התא הזה, יופיע תיאור כלים.
שימו לב שהתכונה 'הצג טקסט עזרה של אימות אימות' פועלת רק אם נבחרה האפשרות 'דחה קלט'.
זה די מסכם את הדרכים השונות שבהן אתה יכול להוסיף הסבר כלים ל-Microsoft Excel ו-Google Sheets. מקווה שתמצא את זה שימושי. שתפו בתגובות אם יש לכם שאלות.
כיצד להוסיף הסבר כלים לגיליון אלקטרוני של Excel?
ישנן מספר דרכים להוסיף טיפים ל-Microsoft Excel. הדרך הקלה ביותר היא לבחור תא, ללחוץ עליו באמצעות לחצן העכבר הימני ולבחור הוסף תגובה אוֹפְּצִיָה. לאחר מכן תוכל להזין את טקסט הסבר הכלי בתיבת הטקסט שמופיעה. הסבר הכלי יציג גם את השם המשויך לפרופיל Microsoft Office שלך. בנוסף, אתה יכול להציג תיאור כלים המבוסס על אימות נתונים, או להציג תיאור כלים המבוסס על היפר-קישור, כמתואר בפוסט זה.
האם אתה יכול להוסיף הסבר כלים ל-Google Sheets?
כן, אתה יכול להוסיף הסבר כלים ל-Google Sheets באמצעות הפונקציונליות המובנית של הערות והערות. תכונת ההערות מאפשרת לך להציג הערה פשוטה (או טקסט הסבר) על ערך תא, בעוד שתכונת ההערות מאפשרת לך להתחיל שיחה עם משתמשים אחרים שמשתמשים באותו גיליון אלקטרוני. ההבדל הוא שכאשר אתה משתמש ב- Comments כדי להוסיף תיאור כלים, השם ותמונת הפרופיל שלך יוצגו יחד עם הסבר הכלי, בעוד ש-Notes לא יציג דבר מלבד טקסט הסבר הכלי.
קרא עוד: כיצד לייצא או לייבא נתונים מ-Excel ל-Google Sheets.