כמומחה IT, אני תמיד מחפש דרכים לייעל את זרימת העבודה שלי ולהגדיל את הפרודוקטיביות שלי. אחת הדרכים לעשות זאת היא לאפשר תוצאות חיפוש מיידיות בסייר הקבצים של Windows 11. כדי לעשות זאת, פשוט פתח את סייר הקבצים ולחץ על הכרטיסייה תצוגה. לאחר מכן, לחץ על כפתור האפשרויות ובחר בתיבת הסימון חיפוש מיידי. זה יאפשר תוצאות חיפוש מיידיות בסייר הקבצים של Windows 11. לאחר שתעשה זאת, תוכל לחפש קבצים ותיקיות באופן מיידי. זה יכול להיות חיסכון עצום בזמן, במיוחד אם יש לך הרבה קבצים ותיקיות במחשב שלך. אם אינך מומחה IT, אל תדאג. הפעלת תוצאות חיפוש מיידיות בסייר הקבצים של Windows 11 היא קלה ולוקחת רק מספר שניות. אז נסה את זה ותראה איך זה יכול לעזור לך להיות פרודוקטיבי יותר.
אם אתה עובד עם מספר עצום של קבצים, מציאת הקובץ המתאים במהירות יכולה להיות משימה מונומנטלית. אולי חיפשת דרכים לחפש קבצים באופן מיידי. החיפוש שלך מסתיים כאן. במדריך זה נראה לך כיצד אפשר תוצאות חיפוש מיידי בסייר הקבצים ל מצא קבצים ותיקיות באופן מיידי במחשב האישי שלך.

כיצד להפעיל תוצאות חיפוש מיידי בסייר הקבצים של Windows 11
אם ברצונך להפעיל תוצאות חיפוש מיידי בסייר הקבצים כדי לחפש קבצים באופן מיידי, תוכל לבצע את השלבים הבאים.
כיצד להוריד קטעי וידאו בפייסבוק ללא תוכנה
- הורד את ViVeTool מ- GitHub.
- פתח את ViVeTool
- פתח את שורת הפקודה כמנהל
- מצא את תיקיית ViVeTool
- הפעל את הפקודה כדי לאפשר תוצאות חיפוש מיידיות
- הפעל מחדש את המחשב
בואו נסתכל מפורט על התהליך של הפעלת תוצאות חיפוש מיידיות בסייר הקבצים.
Outlook תקוע בפרופיל הטעינה
כדי לאפשר תוצאות חיפוש מיידיות בסייר הקבצים, עליך להוריד את ViVeTool מ-GitHub. זהו כלי של צד שלישי שנועד לספק תכונות של Windows הזמינות רק למשתמשי Windows רגילים ל-Windows Insiders. באמצעות ViVeTool אתה יכול להפעיל תכונות רבות אחרות כגון גלריה בסייר הקבצים , דף הגדרות המלצת אנרגיה , וכו' מאחר שהכלי והקוד שלו נמצאים בנחלת הכלל ב-GitHub ובררו אם יש בו תוכנות זדוניות או קוד איסוף נתונים. אתה יכול להשתמש בבטחה ViVeTool במחשב האישי שלך כדי לאפשר תוצאות חיפוש מיידיות.
לאחר שהורדת את ViVeTool מ-GitHub, תוכל לחלץ את קובץ ה-zip. לאחר מכן העתק את הנתיב לתיקיה זו בשורת הכתובת. לחץ על תפריט התחל וחפש קְבוּצָה ולחץ על הפעל כמנהל בשורת הפקודה בתוצאות החיפוש. קבל את ההנחיה של UAC כדי לפתוח קידום צוות גבוה.
בשורת הפקודה, הקלד CD ואז הנתיב שהעתקת והדבקת נכנס .
לדוגמה |_+_|
לא יכול להפעיל את Windows Defender
זה ימצא ותפתח את תיקיית ViVeTool בשורת הפקודה. לאחר מכן העתק והדבק את הפקודות הבאות אחת אחת ולחץ נכנס לאחר כל פקודה.
|_+_||_+_|אתה תראה תצורות תכונה בהצלחה הודעה על המסך.
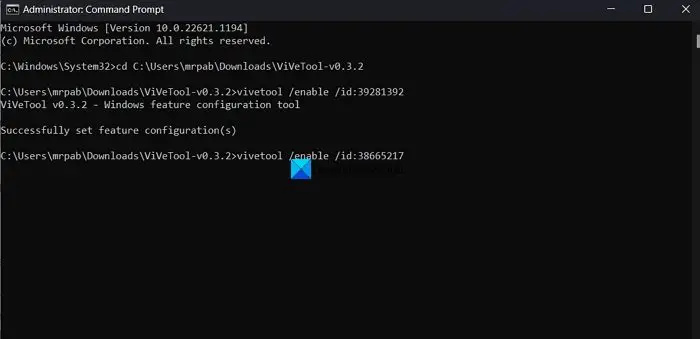
לאחר מכן. הפעל מחדש את המחשב כדי שהשינויים ייכנסו לתוקף. זה הכל. כעת הפעלת תוצאות חיפוש מיידי בסייר הקבצים.
אתה יכול להוריד ViVeTool מ-Github.
קוד שגיאה 0xc004f074
לקרוא: כיצד להפעיל ווידג'טים של מסך מלא ב-Windows 11
כיצד למצוא קבצים ותיקיות באופן מיידי ב-Windows?
כדי למצוא קבצים ותיקיות באופן מיידי ב-Windows 11/10, אתה יכול להשתמש בכלי הכל מ-www.voidtools.com. זהו מנוע חיפוש שמוצא באופן מיידי קבצים ותיקיות לפי שם קובץ ב-Windows. זה מציג כל תיקיה וקובץ במחשב שלך. מכאן השם הכל. זהו כלי של צד שלישי המשמש משתמשים רבים כדי למצוא בקלות קבצים במחשבים האישיים שלהם. לכל דבר יש קובץ התקנה קטן מאוד שמתקין ממשק משתמש נקי ופשוט מאוד. אתה יכול להשתמש בו לחיפושים מהירים עם שימוש מינימלי במשאבים ושיתוף קבצים. אינדקס מעדכן שינויים בקבצים ובתיקיות בזמן אמת.
כיצד לשנות הגדרות חיפוש בסייר הקבצים?
כדי לשנות את אפשרויות החיפוש שלך בסייר הקבצים, לחץ על לחצן שלוש הנקודות בשורת התפריטים ובחר אפשרויות. זה פותח את חלון אפשרויות התיקיה. לחץ על הכרטיסייה חיפוש ושנה את אפשרויות החיפוש שלך באמצעות האפשרויות הזמינות שם. לאחר ביצוע השינויים, תוכל ללחוץ על 'החל' ו'אישור' כדי לשמור את השינויים.
קריאה קשורה: כיצד להשבית כרטיסיות בסייר הקבצים ב-Windows 11?














