הפוסט הזה מסביר כיצד לשחזר או לגבות סימניות או פרופיל של Firefox במחשב Windows 11/10 . Firefox מאפשר לך לייצא או לגבות את המידע האישי שלך כגון הסימניות, ההיסטוריה, הסיסמה השמורה וכו', באמצעות תכונת הייצוא/ייבוא שלו. מידע זה הוא דיסקרטי עבור א פרופיל משתמש , שיכול להיות פרופיל ברירת המחדל שפיירפוקס יוצר עבורך אוטומטית כאשר אתה משתמש בו בפעם הראשונה או כל פרופיל אחר שאתה יוצר עבור עצמך או עבור מישהו אחר שאתה חולק איתו את המחשב, באמצעות מנהל הפרופילים של Firefox .
כאשר אתה נכנס ל-Firefox עם פרופיל משתמש, אתה מקבל את האפשרות לגבות ולשחזר מידע אישי ששייך לפרופיל המסוים הזה. אז אתה יכול גבה את הסימניות שלך בפיירפוקס אוֹ לשחזר סימניות של Firefox אם מחקת אותם בטעות, ייצא או ייבא היסטוריית דפדפן Firefox , או כניסות לייצא ו לייבא סיסמאות מקובץ CSV .
עם זאת, במקום לגבות מידע בודד, אתה יכול לגבות פרופיל שלם בפיירפוקס. Firefox שומר בבטחה את כל הקבצים האלה בתיקייה בשם 'פרופילים' במחשב האישי שלך. בכל פעם שאתה צריך לשחזר קבצים אלה כדי לשחזר סימניות חסרות ונתונים אחרים בפרופיל הנוכחי או החדש שלך, אתה יכול לגשת לתיקיית הפרופילים במחשב Windows 11/10 שלך. בפוסט זה נראה לכם כיצד לעשות זאת גיבוי או שחזור ידני של סימניות או פרופיל Firefox באמצעות תכונת 'העתק-הדבק' של Windows.
כיצד לשחזר או לגבות סימניות או פרופיל Firefox במחשב Windows PC
כדי לשחזר או לגבות סימניות או פרופיל Firefox במחשב Windows 11/10, בצע את השלבים הבאים:
- גש לתיקיית הפרופילים שלך.
- גבה את הסימניות או הפרופיל שלך.
- שחזר את הסימניות או הפרופיל שלך.
תן לנו לראות את זה בפירוט.
המחשב שלך לא יכול להקרין למסך אחר
1] גש לתיקיית הפרופילים שלך

הגיבוי של הפרופילים שלך (חשבונות המשתמש) מאוחסן ב- תיקיית AppData , שהיא תיקייה נסתרת כברירת מחדל. כדי להציג את תיקיית AppData ואת התוכן שלה, ייתכן שתצטרך הצג קבצים ותיקיות מוסתרים ב-Windows 11/10 .
לאחר שהפעלת את הקבצים המוסתרים, תוכל לבצע את השלבים הבאים כדי לגשת לתיקיית הפרופילים שלך:
הפעל את Firefox. הקלק על ה סמל המבורגר (שלושה פסים אופקיים) בפינה השמאלית העליונה. בחר עזרה > מידע נוסף על פתרון בעיות .
לחלופין, אתה יכול להקליד אודות:תמיכה בשורת הכתובת של דפדפן Firefox שלך.
בדף מידע על פתרון בעיות, נווט אל תיקיית פרופילים אפשרות מתחת יסודות היישום . לאחר מכן לחץ על תיקייה פתוחה כפתור ליד האפשרות.
gif ל- PNG מונפש
פעולה זו תפתח את תיקיית הפרופיל הנוכחית שלך בחלון סייר הקבצים, שם אתה עשוי לראות תיקיות משנה הנושאות את קבצי הסימניות שלך, נתוני הרחבות ומידע אחר על חשבון משתמש.
עבור שלב אחד למעלה בהיררכיית התיקיות כדי לגשת ל פרופילים תיקייה. תיקיה זו מאחסנת נתונים עבור כל פרופילי דפדפן Firefox שלך.
2] גבה את הסימניות או הפרופיל שלך
הערה: לפני ביצוע גיבוי של כל פרופיל Firefox, ודא שדפדפן Firefox סגור.
עדכון 0x80072ee7 חלונות 10
עבור אל פרופילים תיקייה. בחר את תיקיית הפרופיל שאת הגיבוי שלה אתה רוצה לקחת. הקלק על ה עותק סמל בסרגל הכלים למעלה. פעולה זו תעתיק את כל התוכן של התיקיה (סימניות, הרחבות, הגדרות וכו') ללוח.
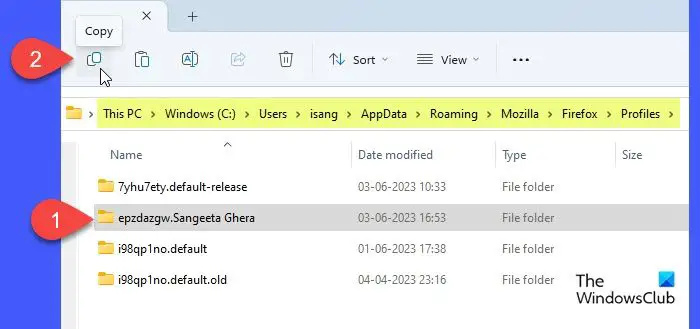
אם ברצונך לגבות רק את סימניות הפרופיל שלך, לחץ פעמיים על תיקיית הפרופיל כדי להציג את תוכנה. לחץ פעמיים על גיבויי סימניות תיקייה. אתה תראה הרבה JSON (.json) קבצים. הקלק על ה תאריך שונה עמודה כדי למיין את הקבצים בסדר יורד (ראשון אחרונים) ולאחר מכן להעתיק את קובץ הגיבוי האחרון. כדי לשחזר קבצים פגומים, אתה יכול להעתיק את כולם גיבויי סימניות תיקייה.
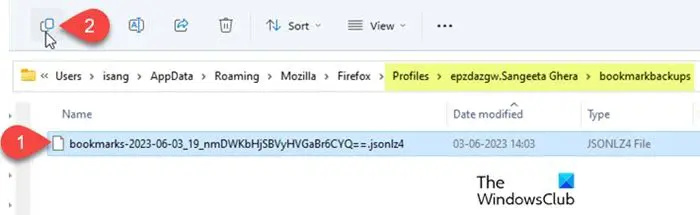
סימן מים של טיוטת powerpoint
עבור למיקום שבו ברצונך ליצור את הגיבוי (מיקום אחר במחשב האישי שלך או כונן הבזק מסוג USB או כונן קשיח חיצוני אם ברצונך להעביר את פרופיל Firefox שלך למחשב אחר). לחץ לחיצה ימנית על העכבר ובחר לְהַדבִּיק .
3] שחזר את הסימניות או הפרופיל שלך
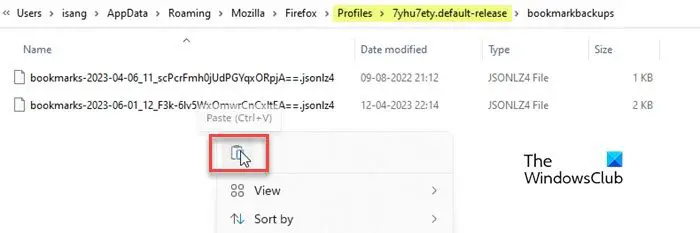
כדי לשחזר את הסימניות או גיבוי הפרופיל שלך, בצע את השלבים הבאים:
- סגור את Firefox (לחץ על סמל ההמבורגר ובחר יְצִיאָה ).
- פתח את סייר הקבצים ונווט לתיקיה שבה שמרת את הגיבוי של הסימניות או הפרופיל שלך ב-Firefox (תיקיה בכונן הקשיח שלך או ב-USB החיצוני).
- העתק את כל התוכן של תיקיית הגיבוי.
- נווט אל תיקיית הפרופיל הספציפית של Firefox שבה ברצונך לשחזר את הגיבוי.
- הדבק את התוכן שהועתק על ידי לחיצה ימנית על לחצן העכבר. להתיר החלפת קבצים קיימים . אתה יכול גם למחוק קבצים ישנים בתיקייה אם הם פגומים.
- הפעל את Firefox כדי לראות את השינויים.
אני מקווה שהשלבים האלה יעזרו לך לגבות או לשחזר סימניות או פרופיל Firefox במחשב Windows 11/10 שלך.
קרא גם: כיצד להתקין ולנהל ערכות נושא בפיירפוקס .
כיצד אוכל לשחזר סימניות של Firefox לאחר איפוס Windows?
אם ביצעת איפוס להגדרות היצרן של מערכת ההפעלה Windows 11/10, כנראה שהגיבוי של Firefox בכונן הקשיח של המערכת שלך יאבד. אתה יכול לשחזר את נתוני הסימניות רק אם ביצעת גיבוי ידני של הקבצים בכונן קשיח חיצוני או כונן USB לפני איפוס היצרן. או אולי תצטרך להשתמש בתוכנת שחזור קבצים של צד שלישי כדי לשחזר את הנתונים אם זה באמת חשוב.
כיצד אוכל לגבות את הסימניות שלי בפיירפוקס?
אתה יכול לקחת גיבוי של סימניות Firefox שלך באופן ידני או באמצעות תכונת הייצוא/ייבוא שלו. השיטה הראשונה כוללת העתקה ידנית של נתוני הסימניות מתיקיית הפרופילים והדבקתם למיקום גיבוי במחשב, בעוד השיטה השנייה מאפשרת לייצא סימניות ישירות לקובץ HTML מחלון הדפדפן של Firefox.
קרא את הבא: צור קיצור דרך בשולחן העבודה לפרופיל Firefox ספציפי ב-Windows .












![התקנת VMware Tools באפורה [תוקנת]](https://prankmike.com/img/virtual/B7/install-vmware-tools-greyed-out-fixed-1.jpg)

