כאשר אתה עובד עם Adobe Photoshop, אתה עלול להיתקל בשגיאה האומרת 'מודול פורמט קובץ אינו יכול לנתח קובץ'. זה קורה בדרך כלל כאשר אתה מנסה לפתוח קובץ שנפגע או בפורמט לא נתמך. יש כמה דברים שאתה יכול לעשות כדי לנסות ולתקן את השגיאה הזו. ראשית, נסה לפתוח את הקובץ בתוכנית אחרת כדי לראות אם הוא ייפתח שם. אם כן, אז אתה יודע שהקובץ לא באמת פגום, הוא פשוט בפורמט שפוטושופ לא יכול לקרוא. אם הקובץ לא ייפתח באף תוכנית אחרת, השלב הבא שלך הוא לנסות ולתקן אותו. אתה יכול לעשות זאת על ידי פתיחת הקובץ בעורך טקסט כמו Notepad++ וחיפוש שגיאות ברורות. לאחר שמצאת ותיקנת שגיאות כלשהן, שמור את הקובץ ונסה לפתוח אותו שוב בפוטושופ. אם הקובץ עדיין פגום ולא ייפתח, המוצא האחרון שלך הוא לנסות למצוא עותק עבודה של הקובץ מגיבוי או ממישהו אחר. אם אינך מוצא עותק עבודה, פשוט תצטרך להתחיל מחדש וליצור קובץ חדש.
כאשר משתמשים מנסים לפתוח קובץ ב-PhotoShop, הם נתקלים בשגיאה שמונעת מהם לגשת או לערוך את הקובץ. הודעת שגיאה זו מופיעה לעתים קרובות כאשר הקובץ פגום או אינו תואם. להלן הודעת השגיאה המדויקת שהמשתמש רואה.
שירות פלטפורמת הגנת תוכנה של מיקרוסופט
הבקשה שלך נכשלה מכיוון שמודול פורמט הקובץ לא הצליח לנתח את הקובץ.

מודול פורמט תיקון לא יכול לנתח קובץ ב-Adobe Photoshop
במקרה של Adobe אין אפשרות לנתח את הקובץ, בדוק תחילה את פורמט הקובץ. אם פורמט הקובץ אינו נתמך, נוכל לשנות את הסיומת שלו. אתה יכול להתמודד עם בעיה זו גם עקב תצורה שגויה של רישום, איזשהו באג או הגדרות Photoshop פגומות. לאחר מכן, נראה מה אתה יכול לעשות כדי לתקן את המצב.
אם מודול פורמט קובץ אינו יכול לנתח קובץ ב-Adobe Photoshop , תוכל להשתמש בכמה שיטות כדי לפתור בעיה זו.
- שנה סיומת תמונה
- ערוך את ערך Adobe Photoshop DWORD ברישום
- עדכן את הפוטושופ
- אפס את העדפות Photoshop
הבה נדון בשיטות אלה אחת אחת
1] שנה סיומת תמונה
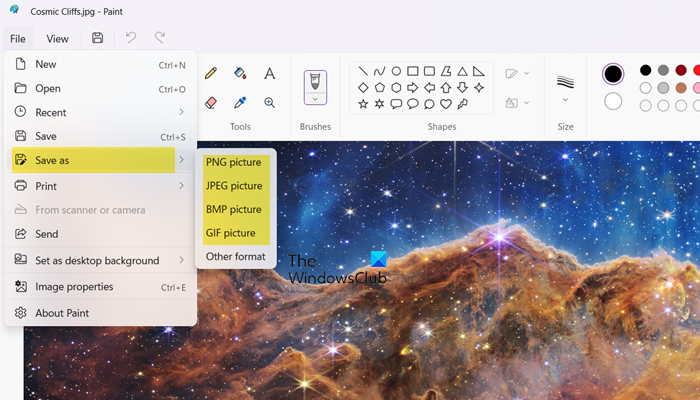
אתה עלול להיתקל בשגיאה זו אם פורמט קובץ התמונה אינו תואם. לכן, עליך לפתוח קובץ תמונה זה ב- MS Paint כדי לשנות את פורמט התמונה. לפורמט הקובץ הנתמך, בקר helpx.adobe.com . אם הקובץ שלך תואם ליישום, אתה יכול לדלג על שיטה זו.
השתמש בשלבים הבאים כדי לשנות את פורמט קובץ התמונה.
טיפים וטריקים של פנקס רשימות ++
- לחץ לחיצה ימנית על התמונה שברצונך לפתוח ב-Paint ובחר פתח עם > צייר .
- לאחר פתיחת הקובץ, לחץ על שמור כ תַחַת קוֹבֶץ אוֹפְּצִיָה.
- בחר את פורמט הקובץ הרצוי, כגון png, jpg/jpeg וכו', ושמור בפורמט תואם.
לאחר השימוש בשיטה זו, נסה לנתח את הקובץ ב-Adobe Photoshop, הבעיה שלך אמורה להיפתר.
2] שנה את ערך Adobe Photoshop DWORD ברישום
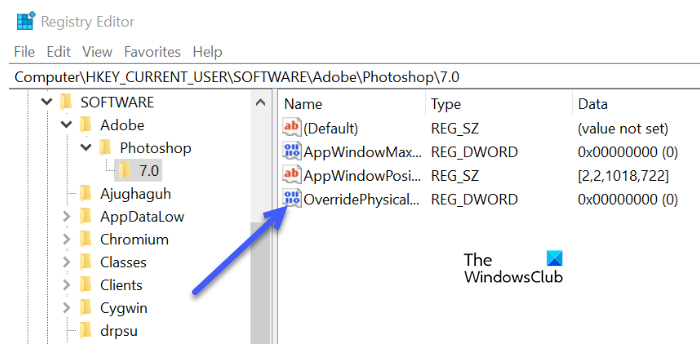
אם הבעיה עדיין לא נפתרה, תוכל לתקן שגיאה זו על ידי שינוי הערך השלם של ערך Adobe photoshop DWORD ברישום. משתמשים רבים נתקלו בכך ששינוי ערך Photoshop DWORD ברישום של Windows פתר שגיאה זו.
לפני שינוי הרישום, יש צורך לגבות את הרישום כי אם תהיה בעיה כלשהי בעתיד, נוכל לשחזר את הרישום.
כיצד לאפשר tts על מחלוקת
בצע את השלבים שנקבעו כדי לשנות את ערך DWORD ברישום.
- פתח את תיבת הדו-שיח הפעלה ולחץ על מקשי Windows + R בו-זמנית.
- לִכתוֹב regedit בתיבת הדו-שיח הפעלה ולחץ על אישור.
- עבור לספרייה הבאה. |_+_|
הערה. החלף<версия>גרסת Adobe Photoshop שבה אתה משתמש.
- לחץ פעמיים על ' בטל זיכרון פיזי מגה » DWORD וייתכן שתמצא אפשרות לשנות את ערך DWORD.
אם אינך מוצא את הערך שצוין, לחץ באמצעות לחצן העכבר הימני על שטח ריק ובחר חדש > ערך DWORD (32 סיביות) ושם אותו OverridePhysicalMemoryMB - בדוק את המספר הקבוע בסיס והזן את הערך '4000' (1000 = 1 GB).
- שמור את כל השינויים, סגור את תיבת הדו-שיח 'חלון' והפעל מחדש את המערכת שלך.
פתח את התמונה שלך ב-Adobe Photoshop ואשר אם השגיאה נפתרה.
3] עדכן את פוטושופ
עדכון אפליקציית Photoshop יתקן את הבאג שגרם לבעיה זו. במקרה זה, אם ברצונך לתקן את השגיאה, עליך לעדכן את Photoshop. עליך להשתמש בשלבים הבאים כדי לעדכן את הפוטושופ.
- לָרוּץ Creative Cloud לשולחן העבודה יישום במחשב האישי שלך.
- תתחבר לחשבון שלך.
- בחר יישומים, לחץ על עדכן, ותהליך העדכון ייקח מספר דקות.
לאחר השלמת העדכון, הבעיה שלך תתוקן.
4] אפס את העדפות Photoshop
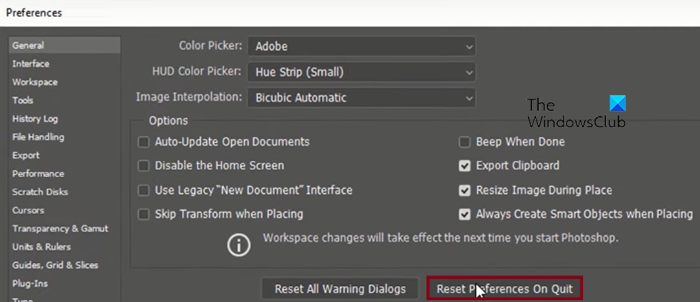
ייתכן שאתה נתקל בבעיה המדוברת עקב קובץ הגדרות פגום. במקרה זה, על מנת לפתור בעיה זו, נאפס את ההגדרות של קובץ ההעדפות של Adobe Photoshop. בצע את השלבים שנקבעו כדי לעשות את אותו הדבר.
- פתחו את פוטושופ ולחצו על תפריט 'ערוך' בראש המסך, שם יש לבחור 'העדפות' ולאחר מכן לעבור ללשונית 'כללי'.
- כאן, לחץ על 'אפס הגדרות ביציאה'.
- לחץ על 'כן' כדי לנקות את ההגדרות ביציאה.
- תופיע תיבת דו-שיח אחת קטנה שתשאל אותך אם אתה בטוח שברצונך לאפס את ההעדפות שלך כשתצא מפוטושופ, ולחץ על אישור כשתתבקש לעשות זאת.
סגור והפעל מחדש את Photoshop. מקווה שזה פותר לך את הבעיה.
אתה יכול לראות Photoshop לא הצליחה להשלים את בקשתך עקב שגיאת תוכנית עקב תמונה לקויה או שחיתות באפליקציה. זה נפוץ מאוד ואם המשתמש אפילו קצת לא זהיר עם המחשב שלו, יש סיכוי גבוה להופעת שגיאה זו. אנו ממליצים לך לקרוא את המדריך שלנו על מה לעשות אם Photoshop לא הצליחה להשלים את בקשתך עקב תוכנית.
לקרוא: Adobe Photoshop GPU לא זוהה .
הגישה ללוח הבקרה של nvidia נדחתה









![כיצד להפוך משימות לאוטומטיות עם Illustrator Actionsif(typeof ez_ad_units!='undefined'){ez_ad_units.push([[970,250],'thewindowsclub_com-box-2](https://prankmike.com/img/adobe/4D/how-to-automate-tasks-with-illustrator-actionsif-typeof-ez-ad-units-undefined-ez-ad-units-push-970-250-thewindowsclub-com-box-2-ezslot-1-692-0-0-if-typeof-ez-fad-position-undefined-ez-fad-pos)





