כמומחה IT, לעתים קרובות אני מוצא את עצמי במצב בטוח עם רשת שבורה. ללא אינטרנט, אני לא יכול לגשת לכלים ולמשאבים הרגילים שלי. זה יכול להיות מתסכל, אבל זו גם הזדמנות מצוינת ללמוד דברים חדשים ולחקור אפשרויות שונות.
במצב בטוח, המחשב שלך מופעל רק עם הקבצים והמנהלי התקנים החיוניים ביותר. זה יכול לעזור לך לפתור בעיות מכיוון שהוא מונע טעינת תוכניות של צד שלישי. מצב בטוח עם רשת שבורה יכול להיות שימושי במיוחד אם אתה נתקל בבעיות בהתחברות לאינטרנט.
ללא אינטרנט, תצטרך למצוא דרכים אחרות להישאר פרודוקטיביים. זה יכול להיות אתגר, אבל זו גם הזדמנות ללמוד מיומנויות חדשות. יש הרבה משאבים לא מקוונים שיכולים לעזור לך להישאר פרודוקטיבי, גם ללא גישה לאינטרנט.
אז בפעם הבאה שאתה מוצא את עצמך במצב בטוח עם רשת שבורה, אל ייאוש. השתמש בהזדמנות זו כדי לחקור אפשרויות חדשות וללמוד מיומנויות חדשות. אתה עשוי להיות מופתע ממה שאתה יכול להשיג ללא גישה לאינטרנט.
כרטיס גרפי אינו תואם ל- Windows 10
מצב בטוח הוא מצב פתרון בעיות לאבחון בעיות במחשבי Windows. כאשר אתה מפעיל את המחשב במצב בטוח, Windows טוען רק את מנהלי ההתקן, התכונות והשירותים הדרושים. שאר כל מנהלי ההתקן, התכונות והשירותים נשארים מושבתים. מצב בטוח עם רשת הוא אחד מסוגי מצב בטוח. מצב בטוח עם רשת מאפשר לך לגשת לאינטרנט. אבל עבור חלק מהמשתמשים מצב בטוח עם רשת לא עובדת . לדבריהם, הם לא יכולים לגלוש באינטרנט במצב בטוח עם Networking. במאמר זה נראה מה אתה יכול לעשות אם יש ללא אינטרנט במצב בטוח עם רשת.

איך להפעיל את האינטרנט במצב בטוח?
אם ברצונך לגלוש באינטרנט במצב בטוח, עליך לבחור באפשרות Safe Mode with Networking. במצב בטוח, Windows מתחיל עם סט מינימלי של מנהלי התקנים. אם אתה מפעיל את המחשב במצב בטוח עם רשת, Windows גם טוען מנהלי התקנים של רשת המאפשרים לך להתחבר לאינטרנט במצב בטוח.
תקן מצב בטוח עם רשת שבורה
אם מצב בטוח עם רשת לא עובדת במחשב Windows 11/10 שלך, הפתרונות שלהלן יעזרו לך.
- חבר את המערכת שלך עם כבל Ethernet
- ודא שמתאם הרשת שלך מופעל
- בדוק את המצב של שירות ה-WLAN AutoConfig.
- עדכן את מנהל ההתקן של הרשת
בואו נסתכל על כל התיקונים הללו בפירוט.
1] חבר את המערכת שלך עם כבל Ethernet
במצב בטוח עם רשת, חיבור ה-WiFi לא עובד. אם תפתח את הגדרות Windows 11/10, לא תראה אפשרות להתחבר ל-WiFi. לכן, אתה יכול להתחבר לאינטרנט רק במצב מאובטח באמצעות כבל Ethernet. כמו כן, אם אתה מפעיל פותר בעיות כגון פותר הבעיות של חיבור לאינטרנט ופותר הבעיות של מתאם רשת, Windows יציג הודעה להשבית את מצב בטוח לשימוש באינטרנט. מכאן שהפעלת פותרי הבעיות במצב בטוח לא עובדת. עם זאת, חלק מהמשתמשים דיווחו כי פותרי הבעיות עבדו על המערכות שלהם במצב בטוח והם הצליחו להתחבר לאינטרנט לאחר הפעלת פותרי הבעיות.
לכן, אם אתה רוצה לגלוש באינטרנט בצורה מאובטחת, חבר את המערכת שלך עם כבל Ethernet. זה אמור לעבוד.
2] ודא שמתאם הרשת שלך מופעל
אם האינטרנט לא עובד למרות חיבור המערכת שלך עם כבל Ethernet, ייתכן שמנהל התקן הרשת שלך מושבת. בדוק את זה. בצע את השלבים הכתובים להלן:
- פתח את מנהל ההתקנים במצב בטוח (לחץ על מקשי Win + X ובחר במנהל ההתקנים).
- במנהל ההתקנים, הרחב מתאמי רשת ענף.
- לחץ לחיצה ימנית על מנהל התקן רשת ובחר הפעל את המכשיר . תוכל לראות את האפשרות 'הפעל התקן' רק אם מנהל ההתקן מושבת.
3] בדוק את המצב של שירות התצורה האוטומטית של WLAN.
כמו כן, אנו מציעים שתבדוק את המצב של שירות התצורה האוטומטית של WLAN. זהו שירות המטפל בחיבורי אינטרנט אלחוטיים במחשב Windows. אם שירות זה אינו פועל, לא תוכל להתחבר ל-WiFi. אם אתה מחובר לאינטרנט באמצעות חיבור Ethernet, זה לא משנה אם שירות זה פועל או לא. אך חלק מהמשתמשים המושפעים דיווחו שהם הצליחו להתחבר לאינטרנט במצב בטוח לאחר הפעלת שירות זה.
כיצד לחפש משנה
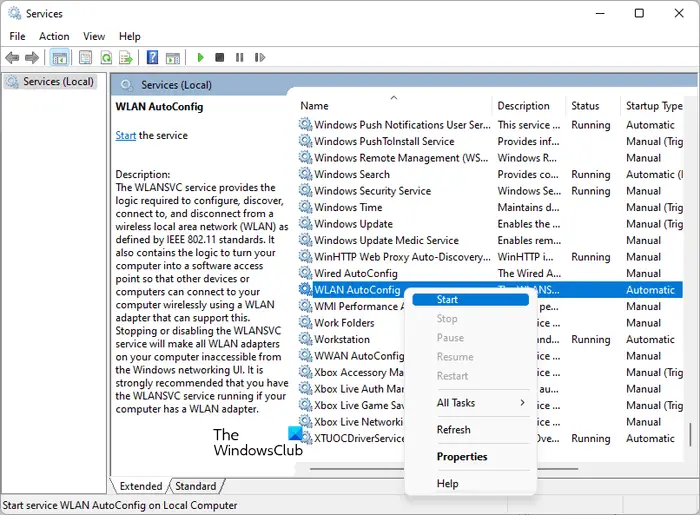
לכן, אנו מציעים שתבדוק את המצב של שירות התצורה האוטומטית של WLAN. אם אתה מוצא שהוא מושבת, הפעל אותו. השלבים הבאים יעזרו לך בכך:
- פתח את מנהל השירות במצב בטוח.
- גלול למטה ומצא הגדרת WLAN אוטומטית לטובת.
- מעמדו צריך להראות רץ . אם הוא נעצר, לחץ עליו באמצעות לחצן העכבר הימני ובחר לָצֵאת לָדֶרֶך .
4] עדכן את מנהל ההתקן של הרשת
אם אתה עדיין לא יכול להשתמש באינטרנט במצב בטוח, ייתכן שהבעיה היא במנהל ההתקן של הרשת שלך. אנו מציעים לך לעדכן את מנהל ההתקן של הרשת שלך. כדי לעשות זאת, אתחול למצב רגיל ובצע את השלבים הבאים:
- פתח את מנהל ההתקנים.
- לְהַרְחִיב מתאמי רשת ענף.
- לחץ לחיצה ימנית על מנהל התקן רשת ובחר מחק מכשיר .
- הפעל מחדש את המחשב. לאחר הפעלה מחדש, Windows יתקין אוטומטית את מנהל ההתקן החסר.
- כעת אתחל למצב בטוח וראה אם האינטרנט עובד.
אם האינטרנט עדיין לא עובד, אתחל כרגיל והורד את מנהל ההתקן של הרשת מאתר היצרן. כעת התקן אותו באופן ידני.
מְחוּבָּר: לא ניתן לאתחל למצב בטוח ב-Windows
כיצד לתקן חיבור מאובטח אך ללא גישה לאינטרנט?
אם אתה נתקל בשגיאה ללא אינטרנט, Wi-Fi Protected, ייתכן שמנהל ההתקן של הרשת שלך פגום. עדכן או התקן מחדש את מנהל ההתקן של הרשת כדי לפתור בעיה זו. בנוסף, הגדרות ניהול צריכת החשמל יכולות גם להכניס את מתאם הרשת למצב שינה כאשר אינך משתמש במחשב במשך זמן רב. שנה את הגדרות ניהול החשמל שלך כדי לפתור בעיה זו.
משטח מאוורר פרו 3
קרא עוד : אינך מחובר כרגע לאף רשת ב-Windows .















